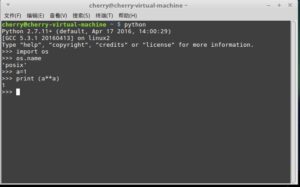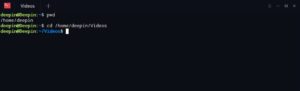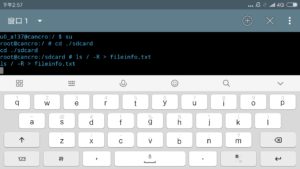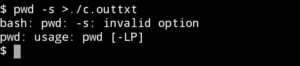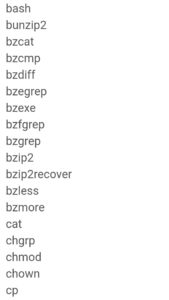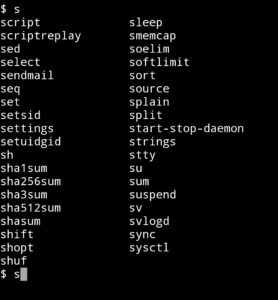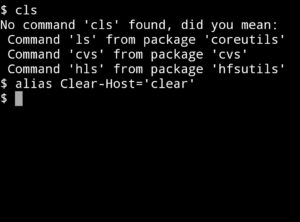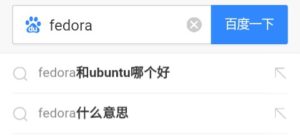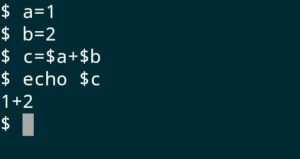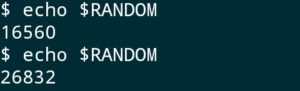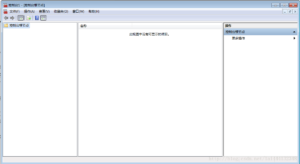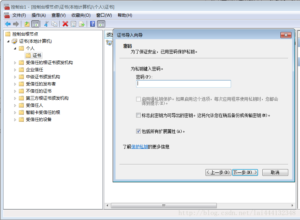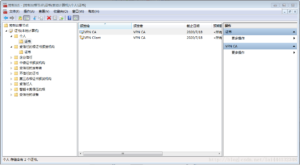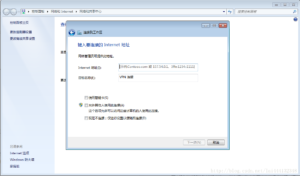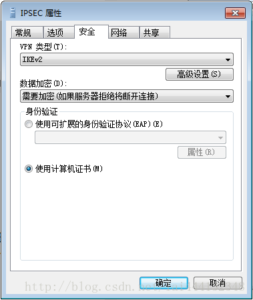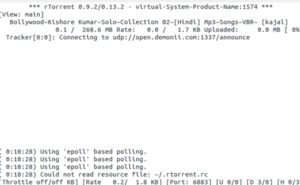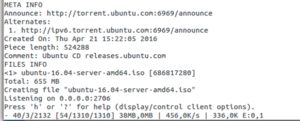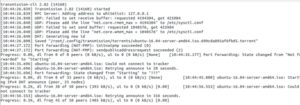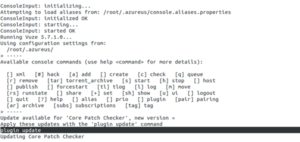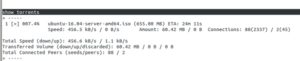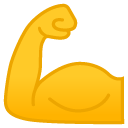You-Get
https://github.com/soimort/you-get
You-Get is a tiny command-line utility to download media contents (videos, audios, images) from the Web, in case there is no other handy way to do it.
Here’s how you use you-get to download a video from YouTube:
$ you-get 'https://www.youtube.com/watch?v=jNQXAC9IVRw'
site: YouTube
title: Me at the zoo
stream:
- itag: 43
container: webm
quality: medium
size: 0.5 MiB (564215 bytes)
# download-with: you-get --itag=43 [URL]
Downloading Me at the zoo.webm ...
100% ( 0.5/ 0.5MB) ├██████████████████████████████████┤[1/1] 6 MB/s
Saving Me at the zoo.en.srt ... Done.
And here’s why you might want to use it:
- You enjoyed something on the Internet, and just want to download them for your own pleasure.
- You watch your favorite videos online from your computer, but you are prohibited from saving them. You feel that you have no control over your own computer. (And it’s not how an open Web is supposed to work.)
- You want to get rid of any closed-source technology or proprietary JavaScript code, and disallow things like Flash running on your computer.
- You are an adherent of hacker culture and free software.
What you-get can do for you:
- Download videos / audios from popular websites such as YouTube, Youku, Niconico, and a bunch more. (See the full list of supported sites)
- Stream an online video in your media player. No web browser, no more ads.
- Download images (of interest) by scraping a web page.
- Download arbitrary non-HTML contents, i.e., binary files.
Interested? Install it now and get started by examples.
Are you a Python programmer? Then check out the source and fork it!

Installation
Prerequisites
The following dependencies are required and must be installed separately, unless you are using a pre-built package or chocolatey on Windows:
Option 1: Install via pip
The official release of you-get is distributed on PyPI, and can be installed easily from a PyPI mirror via the pip package manager. Note that you must use the Python 3 version of pip:
$ pip3 install you-get
Option 2: Install via Antigen
Add the following line to your .zshrc:
antigen bundle soimort/you-get
Option 3: Use a pre-built package (Windows only)
Download the exe (standalone) or 7z (all dependencies included) from: https://github.com/soimort/you-get/releases/latest.
Option 4: Download from GitHub
You may either download the stable (identical with the latest release on PyPI) or the develop (more hotfixes, unstable features) branch of you-get. Unzip it, and put the directory containing the you-get script into your PATH.
Alternatively, run
$ [sudo] python3 setup.py install
Or
$ python3 setup.py install --user
to install you-get to a permanent path.
Option 5: Git clone
This is the recommended way for all developers, even if you don’t often code in Python.
$ git clone git://github.com/soimort/you-get.git
Then put the cloned directory into your PATH, or run ./setup.py install to install you-get to a permanent path.
Option 6: Using Chocolatey (Windows only)
> choco install you-get
Option 7: Homebrew (Mac only)
You can install you-get easily via:
$ brew install you-get
Shell completion
Completion definitions for Bash, Fish and Zsh can be found in contrib/completion. Please consult your shell’s manual for how to take advantage of them.
Upgrading
Based on which option you chose to install you-get, you may upgrade it via:
$ pip3 install --upgrade you-get
or download the latest release via:
$ you-get https://github.com/soimort/you-get/archive/master.zip
or use chocolatey package manager:
> choco upgrade you-get
In order to get the latest develop branch without messing up the PIP, you can try:
$ pip3 install --upgrade git+https://github.com/soimort/you-get@develop
Getting Started
Download a video
When you get a video of interest, you might want to use the --info/-i option to see all available quality and formats:
$ you-get -i 'https://www.youtube.com/watch?v=jNQXAC9IVRw'
site: YouTube
title: Me at the zoo
streams: # Available quality and codecs
[ DEFAULT ] _________________________________
- itag: 43
container: webm
quality: medium
size: 0.5 MiB (564215 bytes)
# download-with: you-get --itag=43 [URL]
- itag: 18
container: mp4
quality: medium
# download-with: you-get --itag=18 [URL]
- itag: 5
container: flv
quality: small
# download-with: you-get --itag=5 [URL]
- itag: 36
container: 3gp
quality: small
# download-with: you-get --itag=36 [URL]
- itag: 17
container: 3gp
quality: small
# download-with: you-get --itag=17 [URL]
The format marked with DEFAULT is the one you will get by default. If that looks cool to you, download it:
$ you-get 'https://www.youtube.com/watch?v=jNQXAC9IVRw'
site: YouTube
title: Me at the zoo
stream:
- itag: 43
container: webm
quality: medium
size: 0.5 MiB (564215 bytes)
# download-with: you-get --itag=43 [URL]
Downloading zoo.webm ...
100.0% ( 0.5/0.5 MB) ├████████████████████████████████████████┤[1/1] 7 MB/s
Saving Me at the zoo.en.srt ...Done.
(If a YouTube video has any closed captions, they will be downloaded together with the video file, in SubRip subtitle format.)
Or, if you prefer another format (mp4), just use whatever the option you-get shows to you:
$ you-get --itag=18 'https://www.youtube.com/watch?v=jNQXAC9IVRw'
Note:
- At this point, format selection has not been generally implemented for most of our supported sites; in that case, the default format to download is the one with the highest quality.
ffmpeg is a required dependency, for downloading and joining videos streamed in multiple parts (e.g. on some sites like Youku), and for YouTube videos of 1080p or high resolution.- If you don’t want
you-get to join video parts after downloading them, use the --no-merge/-n option.
Download anything else
If you already have the URL of the exact resource you want, you can download it directly with:
$ you-get https://stallman.org/rms.jpg
Site: stallman.org
Title: rms
Type: JPEG Image (image/jpeg)
Size: 0.06 MiB (66482 Bytes)
Downloading rms.jpg ...
100.0% ( 0.1/0.1 MB) ├████████████████████████████████████████┤[1/1] 127 kB/s
Otherwise, you-get will scrape the web page and try to figure out if there’s anything interesting to you:
$ you-get http://kopasas.tumblr.com/post/69361932517
Site: Tumblr.com
Title: kopasas
Type: Unknown type (None)
Size: 0.51 MiB (536583 Bytes)
Site: Tumblr.com
Title: tumblr_mxhg13jx4n1sftq6do1_1280
Type: Portable Network Graphics (image/png)
Size: 0.51 MiB (536583 Bytes)
Downloading tumblr_mxhg13jx4n1sftq6do1_1280.png ...
100.0% ( 0.5/0.5 MB) ├████████████████████████████████████████┤[1/1] 22 MB/s
Note:
- This feature is an experimental one and far from perfect. It works best on scraping large-sized images from popular websites like Tumblr and Blogger, but there is really no universal pattern that can apply to any site on the Internet.
Search on Google Videos and download
You can pass literally anything to you-get. If it isn’t a valid URL, you-get will do a Google search and download the most relevant video for you. (It might not be exactly the thing you wish to see, but still very likely.)
$ you-get "Richard Stallman eats"
Pause and resume a download
You may use Ctrl+C to interrupt a download.
A temporary .download file is kept in the output directory. Next time you run you-get with the same arguments, the download progress will resume from the last session. In case the file is completely downloaded (the temporary .download extension is gone), you-get will just skip the download.
To enforce re-downloading, use the --force/-f option. (Warning: doing so will overwrite any existing file or temporary file with the same name!)
Set the path and name of downloaded file
Use the --output-dir/-o option to set the path, and --output-filename/-O to set the name of the downloaded file:
$ you-get -o ~/Videos -O zoo.webm 'https://www.youtube.com/watch?v=jNQXAC9IVRw'
Tips:
- These options are helpful if you encounter problems with the default video titles, which may contain special characters that do not play well with your current shell / operating system / filesystem.
- These options are also helpful if you write a script to batch download files and put them into designated folders with designated names.
Proxy settings
You may specify an HTTP proxy for you-get to use, via the --http-proxy/-x option:
$ you-get -x 127.0.0.1:8087 'https://www.youtube.com/watch?v=jNQXAC9IVRw'
However, the system proxy setting (i.e. the environment variable http_proxy) is applied by default. To disable any proxy, use the --no-proxy option.
Tips:
- If you need to use proxies a lot (in case your network is blocking certain sites), you might want to use
you-get with proxychains and set alias you-get="proxychains -q you-get" (in Bash).
- For some websites (e.g. Youku), if you need access to some videos that are only available in mainland China, there is an option of using a specific proxy to extract video information from the site:
--extractor-proxy/-y.
Watch a video
Use the --player/-p option to feed the video into your media player of choice, e.g. mplayer or vlc, instead of downloading it:
$ you-get -p vlc 'https://www.youtube.com/watch?v=jNQXAC9IVRw'
Or, if you prefer to watch the video in a browser, just without ads or comment section:
$ you-get -p chromium 'https://www.youtube.com/watch?v=jNQXAC9IVRw'
Tips:
- It is possible to use the
-p option to start another download manager, e.g., you-get -p uget-gtk 'https://www.youtube.com/watch?v=jNQXAC9IVRw', though they may not play together very well.
Load cookies
Not all videos are publicly available to anyone. If you need to log in your account to access something (e.g., a private video), it would be unavoidable to feed the browser cookies to you-get via the --cookies/-c option.
Note:
- As of now, we are supporting two formats of browser cookies: Mozilla
cookies.sqlite and Netscape cookies.txt.
Reuse extracted data
Use --url/-u to get a list of downloadable resource URLs extracted from the page. Use --json to get an abstract of extracted data in the JSON format.
Warning:
- For the time being, this feature has NOT been stabilized and the JSON schema may have breaking changes in the future.
Supported Sites
For all other sites not on the list, the universal extractor will take care of finding and downloading interesting resources from the page.
Known bugs
If something is broken and you-get can’t get you things you want, don’t panic. (Yes, this happens all the time!)
Check if it’s already a known problem on https://github.com/soimort/you-get/wiki/Known-Bugs. If not, follow the guidelines on how to report a broken extractor.
Getting Involved
You can reach us on the Gitter channel #soimort/you-get (here’s how you set up your IRC client for Gitter). If you have a quick question regarding you-get, ask it there.
If you are seeking to report an issue or contribute, please make sure to read the guidelines first.
Legal Issues
This software is distributed under the MIT license.
In particular, please be aware that
THE SOFTWARE IS PROVIDED “AS IS”, WITHOUT WARRANTY OF ANY KIND, EXPRESS OR IMPLIED, INCLUDING BUT NOT LIMITED TO THE WARRANTIES OF MERCHANTABILITY, FITNESS FOR A PARTICULAR PURPOSE AND NONINFRINGEMENT. IN NO EVENT SHALL THE AUTHORS OR COPYRIGHT HOLDERS BE LIABLE FOR ANY CLAIM, DAMAGES OR OTHER LIABILITY, WHETHER IN AN ACTION OF CONTRACT, TORT OR OTHERWISE, ARISING FROM, OUT OF OR IN CONNECTION WITH THE SOFTWARE OR THE USE OR OTHER DEALINGS IN THE SOFTWARE.
Translated to human words:
In case your use of the software forms the basis of copyright infringement, or you use the software for any other illegal purposes, the authors cannot take any responsibility for you.
We only ship the code here, and how you are going to use it is left to your own discretion.
Authors
Made by @soimort, who is in turn powered by  ,
,  and
and  .
.
You can find the list of all contributors here.
annie
https://github.com/iawia002/annie
Annie is a fast, simple and clean video downloader built with Go.
Installation
Prerequisites
The following dependencies are required and must be installed separately.
Note: FFmpeg does not affect the download, only affects the final file merge.
Install via go get
To install Annie, use go get, or download the binary file from Releases page.
$ go get github.com/iawia002/annie
Homebrew (macOS only)
For macOS users, you can install annie via:
Arch Linux
For Arch Users AUR package is available.
Void Linux
For Void linux users, you can install annie via:
$ xbps-install -S annie
Getting Started
Download a video
$ annie https://youtu.be/Gnbch2osEeo
Site: YouTube youtube.com
Title: Multifandom Mashup 2017
Type: video
Stream:
[default] -------------------
Quality: hd720
Size: 57.97 MiB (60785404 Bytes)
# download with: annie -f default "URL"
11.93 MiB / 57.97 MiB [======>-------------------------] 20.57% 19.03 MiB/s 2s
Note: wrap the URL in quotation marks if it contains special characters. (thanks @tonyxyl for pointing this out)
$ annie 'https://...'
The -i option displays all available quality and formats of video in the supplied link without downloading.
$ annie -i https://youtu.be/Gnbch2osEeo
Site: YouTube youtube.com
Title: Multifandom Mashup 2017
Type: video
Streams: # All available quality
[43] -------------------
Quality: medium
Size: 31.95 MiB (33505824 Bytes)
# download with: annie -f 43 "URL"
[18] -------------------
Quality: medium
Size: 24.81 MiB (26011062 Bytes)
# download with: annie -f 18 "URL"
[36] -------------------
Quality: small
Size: 8.67 MiB (9088579 Bytes)
# download with: annie -f 36 "URL"
[17] -------------------
Quality: small
Size: 3.10 MiB (3248257 Bytes)
# download with: annie -f 17 "URL"
[default] -------------------
Quality: hd720
Size: 57.97 MiB (60785404 Bytes)
# download with: annie -f default "URL"
Use annie -f format "URL" to download a specific format listed in the output of -i option.
Download anything else
If Annie is provided the URL of a specific resource, then it will be downloaded directly:
$ annie https://img9.bcyimg.com/drawer/15294/post/1799t/1f5a87801a0711e898b12b640777720f.jpg
annie doesn't support this URL right now, but it will try to download it directly
Site: Universal
Title: 1f5a87801a0711e898b12b640777720f
Type: image/jpeg
Stream:
[default] -------------------
Size: 1.00 MiB (1051042 Bytes)
# download with: annie -f default "URL"
1.00 MiB / 1.00 MiB [===================================] 100.00% 1.21 MiB/s 0s
Download playlist
The -p option downloads an entire playlist instead of a single video.
$ annie -i -p https://www.bilibili.com/bangumi/play/ep198061
Site: 哔哩哔哩 bilibili.com
Title: Doctor X 第四季:第一集
Type: video
Streams: # All available quality
[default] -------------------
Quality: 高清 1080P
Size: 845.66 MiB (886738354 Bytes)
# download with: annie -f default "URL"
Site: 哔哩哔哩 bilibili.com
Title: Doctor X 第四季:第二集
Type: video
Streams: # All available quality
[default] -------------------
Quality: 高清 1080P
Size: 930.71 MiB (975919195 Bytes)
# download with: annie -f default "URL"
......
You can use the -start, -end or -items option to specify the download range of the list:
-start
Playlist video to start at (default 1)
-end
Playlist video to end at (default is last)
-items
Playlist video items to download. Separated by commas like: 1,5,6
Multiple inputs
You can also download multiple URLs at once:
$ annie -i https://www.bilibili.com/video/av21877586 https://www.bilibili.com/video/av21990740
Site: 哔哩哔哩 bilibili.com
Title: 【莓机会了】甜到虐哭的13集单集MAD「我现在什么都不想干,更不想看14集」
Type: video
Streams: # All available quality
[default] -------------------
Quality: 高清 1080P
Size: 51.88 MiB (54403767 Bytes)
# download with: annie -f default "URL"
Site: 哔哩哔哩 bilibili.com
Title: 【莓救了】甜到虐哭!!!国家队单集MAD-当熟悉的bgm响起,眼泪从脸颊滑下
Type: video
Streams: # All available quality
[default] -------------------
Quality: 高清 1080P
Size: 77.63 MiB (81404093 Bytes)
# download with: annie -f default "URL"
These URLs will be downloaded one by one.
You can also use the -F option to read URLs from file:
$ annie -F ~/Desktop/u.txt
Site: 微博 weibo.com
Title: 在Google,我们设计什么? via@阑夕
Type: video
Stream:
[default] -------------------
Size: 19.19 MiB (20118196 Bytes)
# download with: annie -f default "URL"
19.19 MiB / 19.19 MiB [=================================] 100.00% 9.69 MiB/s 1s
......
Resume a download
Ctrl+C interrupts a download.
A temporary .download file is kept in the output directory. If annie is ran with the same arguments, then the download progress will resume from the last session.
Cookies
Cookies can be provided to annie with the -c option if they are required for accessing the video.
Note: cookies must match the following format:
name=value; name2=value2; ...
Cookies can be a string or a text file, supply cookies in one of the two following ways.
As a string:
$ annie -c "name=value; name2=value2" https://www.bilibili.com/video/av20203945
As a text file:
$ annie -c cookies.txt https://www.bilibili.com/video/av20203945
Proxy
HTTP proxy
An HTTP proxy can be specified with the -x option:
$ annie -x http://127.0.0.1:7777 -i https://www.youtube.com/watch?v=Gnbch2osEeo
SOCKS5 proxy
A SOCKS5 proxy can be specified with the -s option:
$ annie -s 127.0.0.1:1080 -i https://www.youtube.com/watch?v=Gnbch2osEeo
Multi-Thread
Use -n option to set the number of download threads(default is 10, only works for multiple-parts video).
Special Tips: Use too many threads in mgtv download will cause HTTP 403 error, we recommend setting the number of threads to 1.
Short link
bilibili
You can just use av or ep number to download bilibili’s video:
$ annie -i ep198381 av21877586
Site: 哔哩哔哩 bilibili.com
Title: 狐妖小红娘:第79话 南国公主的吃货本色
Type: video
Streams: # All available quality
[default] -------------------
Quality: 高清 1080P
Size: 485.23 MiB (508798478 Bytes)
# download with: annie -f default "URL"
Site: 哔哩哔哩 bilibili.com
Title: 【莓机会了】甜到虐哭的13集单集MAD「我现在什么都不想干,更不想看14集」
Type: video
Streams: # All available quality
[default] -------------------
Quality: 高清 1080P
Size: 51.88 MiB (54403767 Bytes)
# download with: annie -f default "URL"
Use specified Referrer
A Referrer can be used for the request with the -r option:
$ annie -r https://www.bilibili.com/video/av20383055/ http://cn-scnc1-dx.acgvideo.com/...
...
Specify the output path and name
The -o option sets the path, and -O option sets the name of the downloaded file:
$ annie -o ../ -O "hello" https://...
Debug Mode
The -d option outputs network request messages:
$ annie -i -d http://www.bilibili.com/video/av20088587
URL: http://www.bilibili.com/video/av20088587
Method: GET
Headers: http.Header{
"Referer": {"http://www.bilibili.com/video/av20088587"},
"Accept": {"text/html,application/xhtml+xml,application/xml;q=0.9,*/*;q=0.8"},
"Accept-Charset": {"UTF-8,*;q=0.5"},
"Accept-Encoding": {"gzip,deflate,sdch"},
"Accept-Language": {"en-US,en;q=0.8"},
"User-Agent": {"Mozilla/5.0 (Macintosh; Intel Mac OS X 10_13_3) AppleWebKit/537.36 (KHTML, like Gecko) Chrome/65.0.3325.146 Safari/537.36"},
}
Status Code: 200
URL: https://interface.bilibili.com/v2/playurl?appkey=84956560bc028eb7&cid=32782944&otype=json&qn=116&quality=116&type=&sign=fb2e3f261fec398652f96d358517e535
Method: GET
Headers: http.Header{
"Accept-Charset": {"UTF-8,*;q=0.5"},
"Accept-Encoding": {"gzip,deflate,sdch"},
"Accept-Language": {"en-US,en;q=0.8"},
"User-Agent": {"Mozilla/5.0 (Macintosh; Intel Mac OS X 10_13_3) AppleWebKit/537.36 (KHTML, like Gecko) Chrome/65.0.3325.146 Safari/537.36"},
"Referer": {"https://interface.bilibili.com/v2/playurl?appkey=84956560bc028eb7&cid=32782944&otype=json&qn=116&quality=116&type=&sign=fb2e3f261fec398652f96d358517e535"},
"Accept": {"text/html,application/xhtml+xml,application/xml;q=0.9,*/*;q=0.8"},
}
Status Code: 200
Site: 哔哩哔哩 bilibili.com
Title: 燃油动力的遥控奥迪R8跑赛道
Type: video
Streams: # All available quality
[default] -------------------
Quality: 高清 1080P
Size: 64.38 MiB (67504795 Bytes)
# download with: annie -f default "URL"
Reuse extracted data
The -j option will print the extracted data in JSON format.
$ annie -j https://www.bilibili.com/video/av20203945
{
"Site": "哔哩哔哩 bilibili.com",
"Title": "【2018拜年祭单品】相遇day by day",
"Type": "video",
"Formats": {
"default": {
"URLs": [
{
"URL": "http://cn-jszj-dx-v-11.acgvideo.com/vg1/upgcxcode/60/93/32989360/32989360-1-80.flv?expires=1522325400\u0026platform=pc\u0026ssig=5x0f9tkmvOrQBavICgRElA\u0026oi=3063167823\u0026nfa=wjcs6MVDpr+CJX9KAl+nbw==\u0026dynamic=1\u0026hfa=2022678329\u0026hfb=Yjk5ZmZjM2M1YzY4ZjAwYTMzMTIzYmIyNWY4ODJkNWI=\u0026trid=c2de1496db7646e8917f6a556668b5a9",
"Size": 121735559,
"Ext": "flv"
}
],
"Quality": "高清 1080P",
"Size": 121735559
}
}
}
All available arguments
$ annie -h
Usage of annie:
-F string
URLs file
-O string
Specify the output file name
-c string
Cookie
-d Debug mode
-end int
Playlist video to end at
-f string
Select specific format to download
-i Information only
-items string
Playlist video items to download. Separated by commas like: 1,5,6
-j Print extracted data
-n int
The number of download thread (default 10)
-o string
Specify the output path
-p Download playlist
-r string
Use specified Referrer
-s string
SOCKS5 proxy
-start int
Playlist video to start at (default 1)
-v Show version
-x string
HTTP proxy
Supported Sites
Known issues
Contributing
Annie is an open source project and built on the top of open-source projects. If you are interested, then you are welcome to contribute. Let’s make Annie better, together. 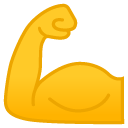
Check out the Contributing Guide to get started.
Special thanks to @Yasujizr who designed the amazing logo!
Authors
Code with  by iawia002 and lovely contributors
by iawia002 and lovely contributors
Similar projects
License
MIT
Copyright (c) 2018-present, iawia002