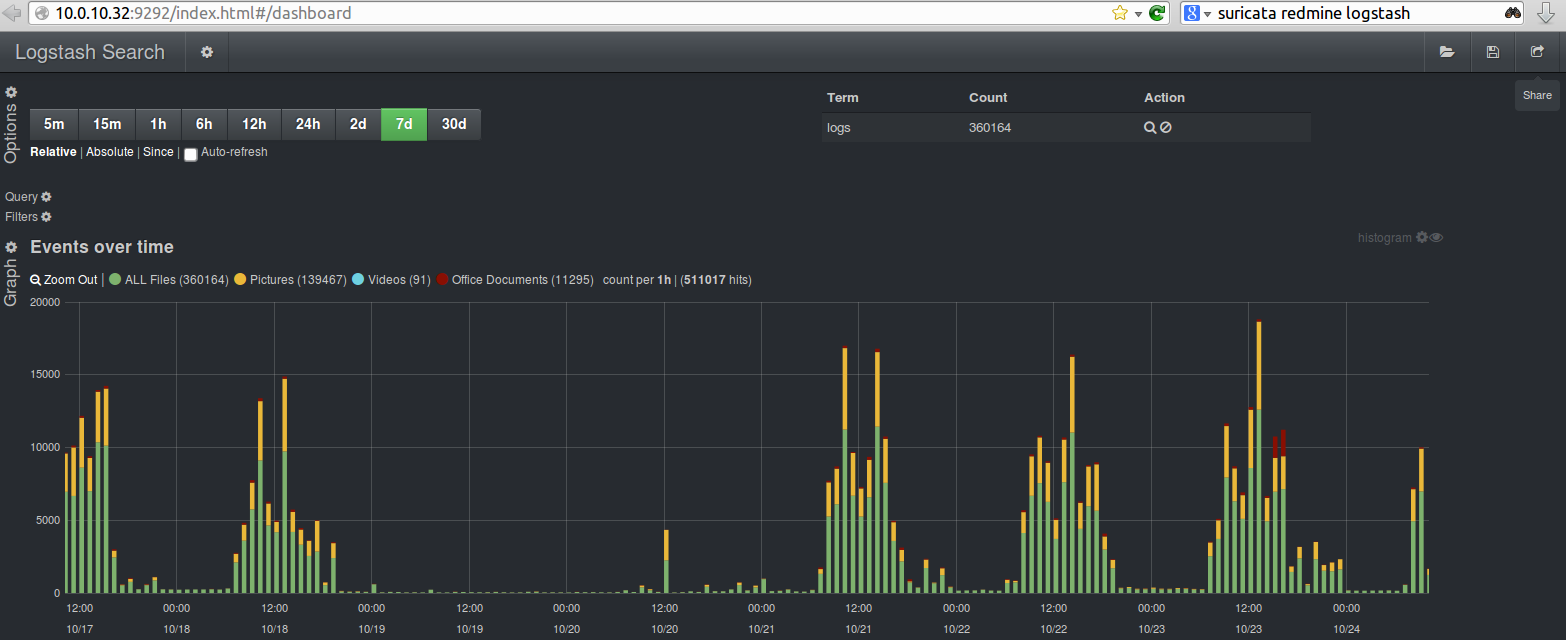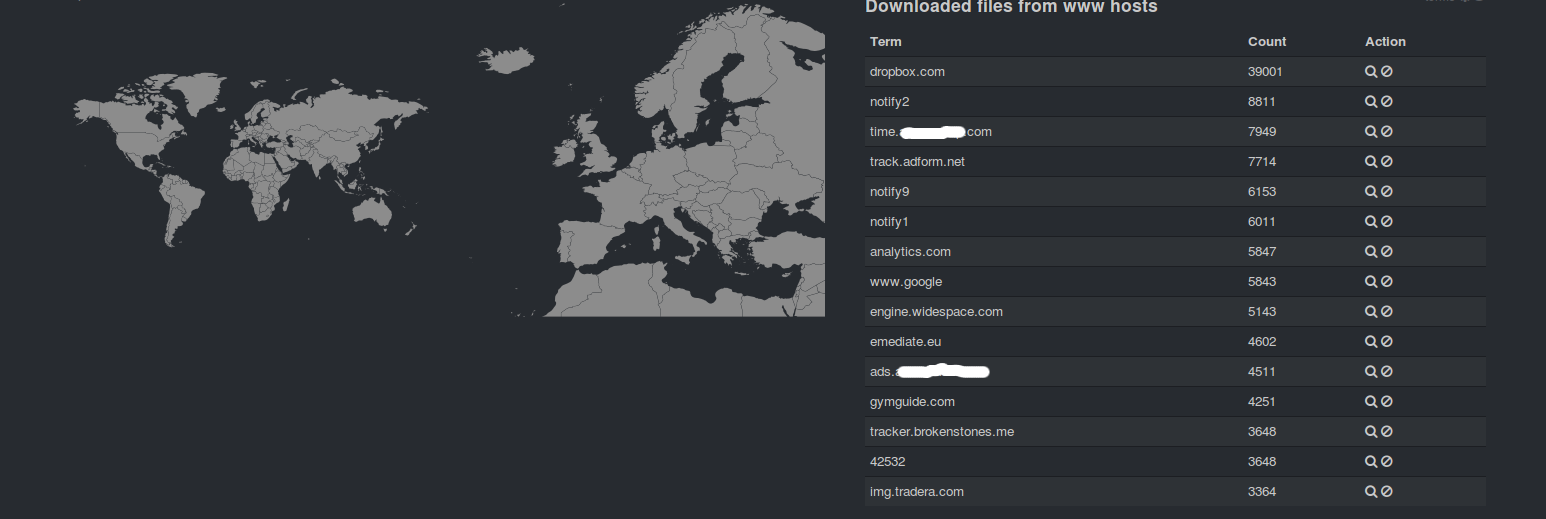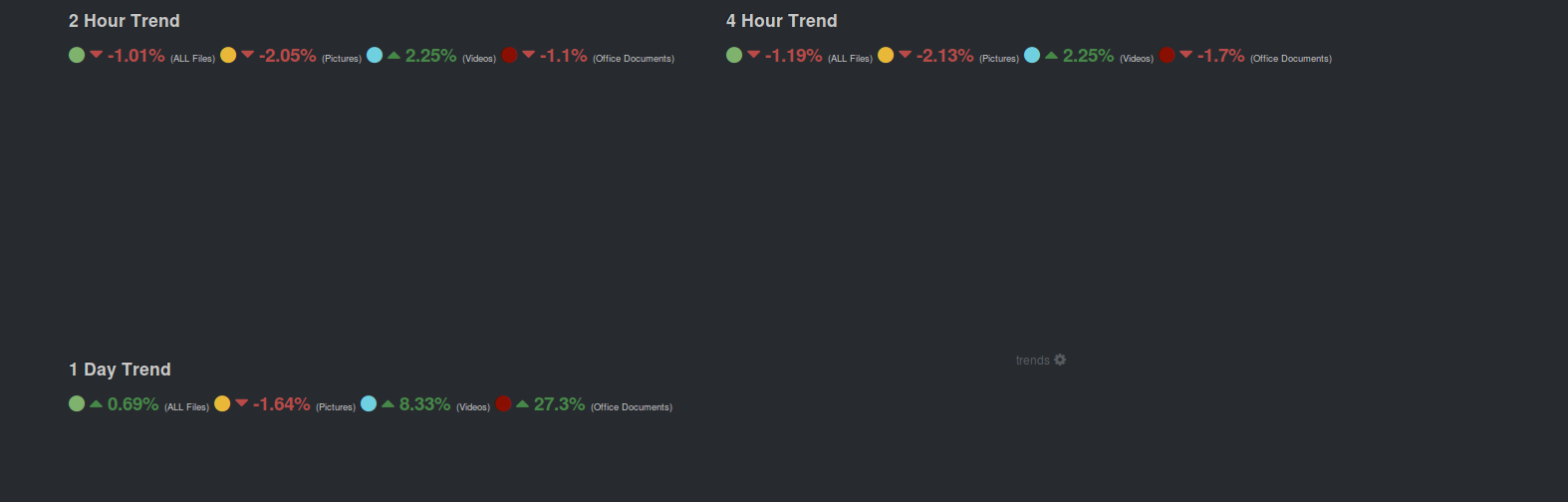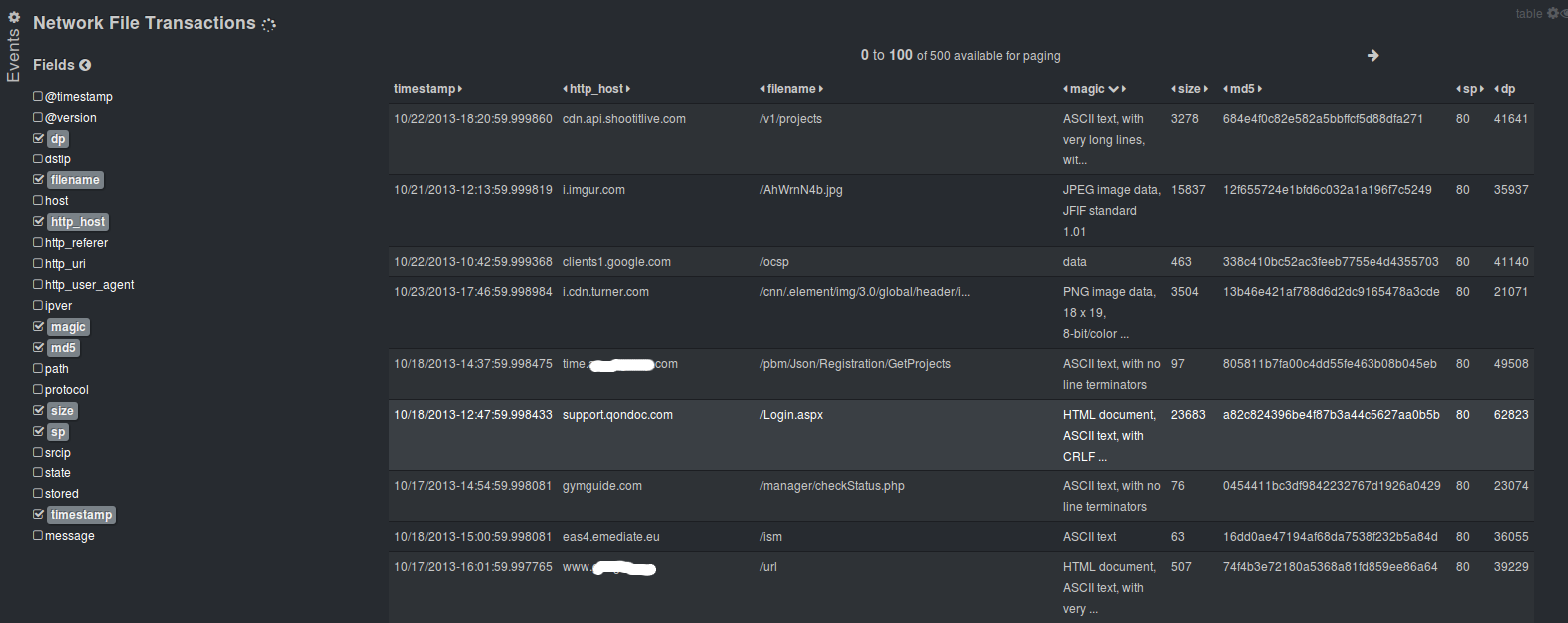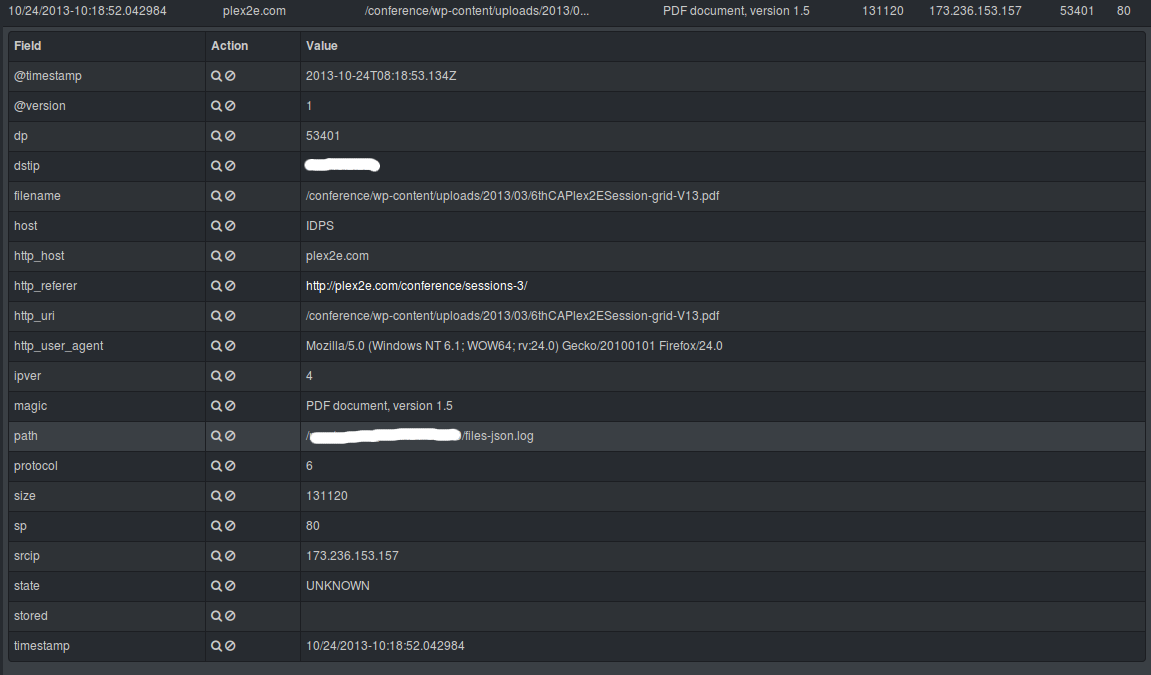原文:
https://docs.clamav.net/manual/OnAccess.html
https://www.ibm.com/docs/en/ahte/4.0?topic=wf-configuring-linux-many-watch-folders
Purpose
This guide is for users interested in leveraging and understanding ClamAV’s On-Access Scanning feature. It will walk through how to set up and use the On-Access Scanner and step through some common issues and their solutions.
Requirements
On-Access is only available on Linux systems. On Linux, On-Access requires a kernel version >= 3.8. This is because it leverages a kernel api called fanotify to block processes from attempting to access malicious files. This prevention occurs in kernel-space, and thus offers stronger protection than a purely user-space solution.
For Versions >= 0.102.0
It also requires Curl version >= 7.45 to ensure support for all curl options used by clamonacc. Users on Linux operating systems that package older versions of libcurl have a number of options:
- Wait for your package maintainer to provide a newer version of libcurl.
- Install a newer version of libcurl from source.
- Disable installation of
clamonaccand On-Access Scanning capabilities with the./configureflag--disable-clamonacc.
General Use
To use ClamAV’s On-Access Scanner, operation will vary depending on version.
For Versions >= 0.102.0
You will need to run the clamd and clamonacc applications side by side. First, you will need to configure and run clamd. For instructions on how to do that, see the clamd configuration guide. One important thing to note while configuring clamd.conf is that–like clamdscan–the clamonacc application will connect to clamd using the clamd.conf settings for either LocalSocket or TCPAddr/TCPSocket. Another important thing to note, is that when using a clamd.conf that specifies a LocalSocket, then clamd will need to be run under a user with the right permissions to scan the files you plan on including in your watch-path.
Next, you will need to configure clamonacc. For a very simple configuration, follow these steps:
1. Open `clamd.conf` for editing
2. Specify the path(s) you would like to recursively watch by setting the `OnAccessIncludePath` option
3. Set `OnAccessPrevention` to `yes`
4. Check what username `clamd` is running under
5. Set `OnAccessExcludeUname` to `clamd`'s uname
6. Save your work and close `clamd.conf`
For slightly more nuanced configurations, which may be adapted to your use case better, please check out the recipe guide below.
Then, run clamonacc with elevated permissions:
sudo clamonacc
If all went well, the On-Access scanner will fork to the background, and will now be actively protecting the path(s) specified with OnAccessIncludePath. You can test this by dropping an eicar file into the specified path, and attempting to read/access it (e.g. cat eicar.txt). This will result in an “Operation not permitted” message, triggered by fanotify blocking the access attempt at the kernel level.
Finally, you will have to restart both clamd and clamonacc. If default clamonacc performance is not to your liking, and your system has the resources available, we reccomend increasing the values for the following clamd.conf configuration options to increase performance:
MaxQueueMaxThreadsOnAccessMaxThreads
For Versions <= 0.101.x
You will only need to run the clamd application in older versions. First, we reccomend you configure clamd for your environment. For instructions on how to do that, see the clamd configuration guide.
Next, you will need to configure On Access Scanning using the clamd.conf file. For a very simple configuration follow these steps:
1. Open `clamd.conf` for editing
2. Set the `ScanOnAccess` option to `yes`
3. Specify the path(s) you would like to recursively watch by setting the `OnAccessIncludePath` option
4. Set `OnAccessPrevention` to `yes`
6. Save your work and close `clamd.conf`
For slightly more nuanced configurations, which may be adapted to your use case better, please check out the recipe guide below.
Then, run clamd with elevated permissions:
sudo clamd
If all went well, the On-Access scanner will fork to the background, and will now be actively protecting the path(s) specified with OnAccessIncludePath. You can test this by dropping an eicar file into the specified path, and attempting to read/access it (e.g. cat eicar.txt). This will result in an “Operation not permitted” message, triggered by fanotify blocking the access attempt at the kernel level.
Troubleshooting
Some OS distributors have disabled fanotify, despite kernel support. You can check for fanotify support on your kernel by running the command:
cat /boot/config-<kernel_version> | grep FANOTIFY
You should see the following:
CONFIG_FANOTIFY=y
CONFIG_FANOTIFY_ACCESS_PERMISSIONS=y
If you see this…
CONFIG_FANOTIFY_ACCESS_PERMISSIONS is not set
… then ClamAV’s On-Access Scanner will still function, scanning and alerting on files normally in real time. However, it will be unable to block access attempts on malicious files. We call this notify-only mode.
ClamAV’s On-Access Scanning system uses a scheme called Dynamic Directory Determination (DDD for short) which is a shorthand way of saying that it tracks the layout of every directory specified with OnAccessIncludePath dynamically, and recursively.
In real time. It does this by leveraging inotify which by default has a limited number of watch-points available for use by a process at any given time. Given the complexity of some directory hierarchies, ClamAV may warn you that it has exhausted its supply of inotify watch-points (8192 by default). To increase the number of inotify watch-points available for use by ClamAV (to 524288), run the following command:
echo 524288 | sudo tee -a /proc/sys/fs/inotify/max_user_watches
The OnAccessIncludePath option will not accept / as a valid path. This is because fanotify works by blocking a process’ access to a file until a access_ok or access_denied determination has been made by the original fanotify calling process. Thus, by placing fanotify watch-points on the entire filesystem, key system files may have their access blocked to key processes at the kernel level, which will result in a system lockup.
This restriction was made to prevent users from “shooting themselves in the foot.” However, clever users will find it’s possible to circumvent this restriction by using multiple OnAccessIncludePath options to recursively protect most of the filesystem anyways, or better still, simply the paths they truly care about.
The OnAccessMountPath option uses a different fanotify api configuration which makes it incompatible with OnAccessIncludePath and the DDD System. Therefore, inotify watch-point limitations will not be a concern when using this option. Unfortunately, this also means that the following options cannot be used in conjunction with OnAccessMountPath:
OnAccessExtraScanning– is built around catchinginotifyevents.OnAccessExcludePath– is built upon the DDD System.OnAccessPrevention– would lock up the system if/was selected forOnAccessMountPath. If you needOnAccessPrevention, you should useOnAccessIncludePathinstead ofOnAccessMountPath.
Configuration and Recipes
More nuanced behavior can be coerced from ClamAV’s On-Access Scanner via careful modification to clamd.conf. Each option related to On-Access Scanning is easily identified by looking for the OnAccess prefix pre-pended to each option. The default clamd.conf file contains descriptions of each option, along with any documented limitations or safety features.
Below are examples of common use cases, recipes for the correct minimal configuration, and the expected behavioral result.
Use Case 0x0
- User needs to watch the entire file system, but blocking malicious access attempts isn’t a concern
ScanOnAccess yes ## versions <= 0.101.x
OnAccessMountPath /
OnAccessExcludeRootUID yes
OnAccessExcludeUname clamav ## versions >= 0.102
This configuration will put the On-Access Scanner into notify-only mode. It will also ensure only non-root, non-clam, user processes will trigger scans against the filesystem.
Use Case 0x1
- System Administrator needs to watch the home directory of multiple Users, but not all users. Blocking access attempts is un-needed.
ScanOnAccess yes ## versions <= 0.101.x
OnAccessIncludePath /home
OnAccessExcludePath /home/user2
OnAccessExcludePath /home/user4
OnAccessExcludeUname clamav ## versions >= 0.102
With this configuration, the On-Access Scanner will watch the entirety of the /home directory recursively in notify-only mode. However, it will recursively exclude the /home/user2 and /home/user4 directories.
Use Case 0x2
- The user needs to protect a single directory non-recursively and ensure all access attempts on malicious files are blocked.
ScanOnAccess yes ## versions <= 0.101.x
OnAccessIncludePath /home/user/Downloads
OnAccessExcludeUname clamav ## versions >= 0.102
OnAccessPrevention yes
OnAccessDisableDDD yes
The configuration above will result in non-recursive real-time protection of the /home/user/Downloads directory by ClamAV’s On-Access Scanner. Any access attempts that ClamAV detects on malicious files within the top level of the directory hierarchy will be blocked by fanotify at the kernel level.
Command Line Options for Versions >= 0.102
Beyond clamd.conf configuration, you can change the behavior of the On-Access scanner by passing in a number of command line options. A list of all options can be retrieved with --help, but below is a list and explanation of some of options you might find most useful.
--log=FILE(-l FILE) – passing this option is important if you want a record of scan results, otherwiseclamonaccwill operate silently.--verbose(-v) – primarily for debugging as this will increase the amount of noise in your log by quite a lot, but useful for troubleshooting potential connection problems--foreground(-F) – forcesclamonaccto not for the background, which is useful for debugging potential issues with during startup or runtime--include-list=FILE(-e FILE) – allows users to pass a list of directories for clamonacc to watch, each directory must be a full path and separated by a newline--exclude-list=FILE(-e FILE) – same as include-list option, but for excluding at startup--remove– after an infected verdict, an attempt will be made to remove the infected file--move=DIRECTORY– just like the remove option, but infected file will be moved to the specified quarantine location instead--copy=DIRECTORY– just like the move, except infected file is also left in place
Configuring Linux for Many Watch Folders
Last Updated: 2021-03-01
To run many (>100) push Watch Folders on Linux computers, adjust three system settings and then reload the sysctl.conf file to activate them.