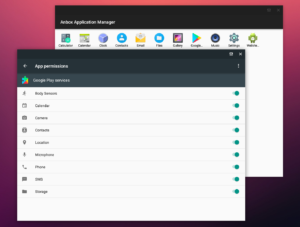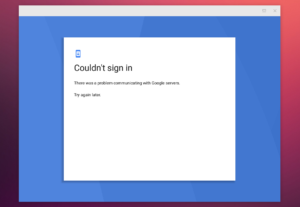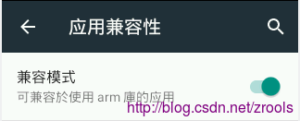ref:
https://blog.csdn.net/tkwxty/article/details/107608252
https://dev.to/csjoy/add-arm-support-to-anbox-5668
Houdini: run Arm 32-bit and 64-bit applications on an x86_64 system
Guide:
1. Download the Android command line tools (installing the whole Android studio is only optional).
https://developer.android.com/studio, e.g. extract sdk-tools-linux-4333796.zip to ~/android/sdk.
2. Open a terminal, change directory to ~/android/sdk, and set the following environment variables:
$ export JAVA_OPTS='-XX:+IgnoreUnrecognizedVMOptions --add-modules java.se.ee' $ export ANDROID_HOME=$HOME/android/sdk $ export ANDROID_SDK_ROOT=$ANDROID_HOME
3. Download the emulator, platform-tools, and the system-image. Android Nougat (API-25) is selected because easier to modify compared to with the recent versions.
$ ./tools/bin/sdkmanager "platform-tools" "platforms;android-25" "emulator" $ ./tools/bin/sdkmanager --install "system-images;android-25;google_apis;x86_64"
4. Go to $ANDROID_SDK_ROOT/system-images/android-25/google_apis/x86_64 and increase the size of the system.img (create a backup first!). Allocate at least 128MB for the additional files.
$ cd $ANDROID_SDK_ROOT/system-images/android-25/google_apis/x86_64 $ dd if=/dev/zero bs=1M count=512 >> ./system.img $ e2fsck -f system.img $ resize2fs system.img
5. Copy libhoudini binaries. Mount first the system.img before extracting the files.
$ wget http://dl.android-x86.org/houdini/7_y/houdini.sfs -O houdini_7_y.sfs $ mkdir -p systemfs $ sudo mount -o loop -t ext4 system.img systemfs $ sudo unsquashfs -d systemfs/lib/arm houdini_7_y.sfs $ sudo cp systemfs/lib/arm/libhoudini.so systemfs/lib/ $ sudo cp systemfs/lib/arm/houdini systemfs/bin/
Either set the selinux to permissive (add -selinux permissive option on the emulator) or set the security context of the libhoudini files.
$ sudo setfattr -n security.selinux -v u:object_r:system_file:s0 systemfs/bin/houdini $ sudo setfattr -n security.selinux -v u:object_r:system_file:s0 systemfs/lib/libhoudini.so $ sudo setfattr -n security.selinux -v u:object_r:system_file:s0 systemfs/lib/arm $ sudo setfattr -n security.selinux -v u:object_r:system_file:s0 systemfs/lib/arm/* $ sudo setfattr -n security.selinux -v u:object_r:system_file:s0 systemfs/lib/arm/nb/*
6. Allows ARM executable file formats
$ sudo mkdir -p systemfs/etc/binfmt_misc $ echo ":arm_dyn:M::x7fx45x4cx46x01x01x01x00x00x00x00x00x00x00x00x00x03x00x28::/system/bin/houdini:" | sudo tee systemfs/etc/binfmt_misc/arm_dyn $ echo ":arm_exe:M::x7fx45x4cx46x01x01x01x00x00x00x00x00x00x00x00x00x02x00x28::/system/bin/houdini:" | sudo tee systemfs/etc/binfmt_misc/arm_exe $ sudo nano systemfs/build.prop
add the following properties to the build.prop (overwrite if existing):
ro.enable.native.bridge.exec=1 ro.product.cpu.abilist=x86_64,x86,armeabi-v7a,armeabi ro.product.cpu.abilist32=x86,armeabi-v7a,armeabi
7. Enable access to the TVPlus Go USB dongle (vendor id 0x048d, product id 0x9308)
$ echo '<permissions><feature name="android.hardware.usb.host"/></permissions>' | sudo tee systemfs/etc/permissions/android.hardware.usb.host.xml
$ echo 'SUBSYSTEM=="usb", ATTRS{idVendor}=="048d", ATTRS{idProduct}=="9308", GROUP="kvm"' | sudo tee /etc/udev/rules.d/89-usb-android.rules
$ sudo udevadm control --reload-rules
8. Hide from “root-detection” and “running-on-emulator-detection”
i. rename the su executable
$ sudo mv systemfs/xbin/su systemfs/xbin/_s_u
ii. edit again build.prop, check these answers on which properties to be modified. Replace, at least, the “generic” string from ro.product.device and ro.build.fingerprint. (not the actual workaround)
iii. (optional) Install Google Play, if you want to watch the encrypted channels – need to pay P20 for the registration (in-app purchase). Copy “Phonesky.apk” from opengapps.org to systemfs/priv-app/Phonesky
iv. finally, unmount the image.
$ sync $ sudo umount systemfs
9. Extract ramdisk, and edit default.prop
$ mkdir -p ramdiskfs $ cd ramdiskfs $ gzip -dc ../ramdisk.img | cpio -i $ nano default.prop
Replace ro.dalvik.vm.native.bridge=0 with ro.dalvik.vm.native.bridge=libhoudini.so
10. Edit an init configuration file (e.g. init.ranchu.rc) to register the libhoudini by adding these lines:
# Enable native bridge for target executables
on early-init
mount binfmt_misc binfmt_misc /proc/sys/fs/binfmt_misc
on property:ro.enable.native.bridge.exec=1
copy /system/etc/binfmt_misc/arm_exe /proc/sys/fs/binfmt_misc/register
copy /system/etc/binfmt_misc/arm_dyn /proc/sys/fs/binfmt_misc/register
11. Repack the new ramdisk
$ cd .. $ wget https://github.com/xiaolu/mkbootimg_tools/raw/master/mkbootfs $ chmod +x mkbootfs $ ./mkbootfs ./ramdiskfs | gzip > ramdisk.img
12. Create the AVD named “avd_7_1_x86_64” based on “Android TV (720p)” device.
$ ./tools/bin/avdmanager --verbose create avd --force --name "avd_7_1_x86_64" --device "tv_720p" --package "system-images;android-25;google_apis;x86_64" --tag "google_apis" --abi "x86_64"
13. Now launch the emulator.
$ ./tools/emulator @avd_7_1_x86_64 -show-kernel -verbose -memory 2048 -qemu -usb -device usb-host,vendorid=0x048d,productid=0x9308
14. Install the TVplus Go Android app, either via the Google Play or via adb install
$ adb install ../apks/TVplus GO_v1.0.28_apkpure.com.apk
15. Finally, plugin the TVplus Go dongle to a USB port and then launch now the app on the emulator