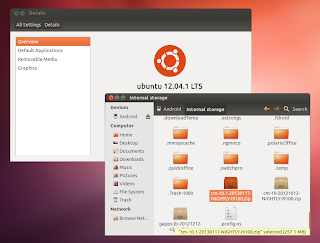MTP is the “Media Transfer Protocol” and is used by many mp3 players (e.g. Creative Zen) and mobile phones (e.g. Android 3+ devices). It is part of the “Windows Media” Framework and has close relationship with Windows Media Player.
Installation
MTP support is provided by libmtp, installable with the libmtp package from the official repositories.
Usage
After installation, you have several MTP tools available. Upon connecting your MTP device, you use:
# mtp-detect
to see if your MTP device is detected.
To connect to your MTP device, you use:
# mtp-connect
If connection is successful, you will be given several switch options in conjunction with mtp-connect to access data on the device.
There are also several stand alone commands you can use to access your MTP device such as,
Warning: Some commands may be harmful to your MTP device!!!
mtp-albumart mtp-emptyfolders mtp-getplaylist mtp-reset mtp-trexist
mtp-albums mtp-files mtp-hotplug mtp-sendfile
mtp-connect mtp-folders mtp-newfolder mtp-sendtr
mtp-delfile mtp-format mtp-newplaylist mtp-thumb
mtp-detect mtp-getfile mtp-playlists mtp-tracks
Using media players
You can also use your MTP device in music players such as Amarok. To do this you may have to edit /etc/udev/rules.d/51-android.rules (the MTP device used in the following example is a Galaxy Nexus): To do this run:
$ lsusb
and look for your device, it will be something like:
Bus 003 Device 011: ID 04e8:6860 Samsung Electronics Co., Ltd GT-I9100 Phone [Galaxy S II], GT-P7500 [Galaxy Tab 10.1]
in which case the entry would be:
SUBSYSTEM=="usb", ATTR{idVendor}=="04e8", ATTR{idProduct}=="6860", MODE="0666", OWNER="[username]"
Then, reload udev rules:
# udevadm control --reload
Note: After installing MTP you may have to reboot for your device to be recognised
mtpfs
Mtpfs is FUSE filesystem that supports reading and writing from any MTP device. Basically it allows you to mount your device as an external drive.
Mtpfs can be installed with the packge mtpfs, available from the official repositories.
- First edit your
/etc/fuse.conf and uncomment the following line:
user_allow_other
$ mtpfs -o allow_other /media/YOURMOUNTPOINT
$ fusermount -u /media/YOURMOUNTPOINT
- To unmount your device as root
# umount /media/YOURMOUNTPOINT
Also, you can put them into your ~/.bashrc:
alias android-connect="mtpfs -o allow_other /media/YOURMOUNTPOINT"
alias android-disconnect="fusermount -u /media/YOURMOUNTPOINT"
Or, with sudo
alias android-disconnect="sudo umount -u /media/YOURMOUNTPOINT"
jmtpfs
jmtpfs is a FUSE and libmtp based filesystem for accessing MTP (Media Transfer Protocol) devices. It was specifically designed for exchanging files between Linux systems and newer Android devices that support MTP but not USB Mass Storage. jmtpfs is available as jmtpfs in the AUR.
Use these commands to mount and unmount your device :
$ jmtpfs ~/mtp
$ fusermount -u ~/mtp
go-mtpfs
Note: Go-mtpfs gives a better performance while writing files to some devices than mtpfs/jmtpfs. Try it if you have slow speeds.
Note: Mounting with Go-mtpfs fails if external SD Card is present. If you have also external SD Card please remove it and then try mounting again.
If the above instructions don’t show any positive results one should try go-mtpfs-git from the AUR. The following has been tested on a Samsung Galaxy Nexus GSM, Asus/Google Nexus 7 (2012 1st gen model) and Samsung Galaxy S 3 mini. (This is the only mtp software which worked for me on nexus 4. Settings are usb debugging enabled, connected as media device.)
If you want do it simpler, install go, libmtp and git from the official repositories. After that install go-mtpfs-git from the AUR.
As in the section above install android-udev which will provide you with “/usr/lib/udev/rules.d/51-android.rules” edit it to apply to your vendorID and productID, which you can see after running mtp-detect. To the end of the line add with a comma OWNER=”yourusername”. Save the file.
- Add yourself to the “fuse” group:
gpasswd -a [user] fuse
- If the group “fuse” doesn’t exist create it with:
groupadd fuse
Logout or reboot to apply these changes.
- To create a mount point called “Android” issue the following commands:
mkdir Android
go-mtpfs Android
fusermount -u Android
You can create a .bashrc alias as in the example above for easier use.
gvfs-mtp
Philip Langdale is has implemented native MTP support for gvfs. The weaknesses of gphoto2 and mtpfs are listed in his blog post.
- The native mtp implementation for gvfs has been merged upstream and has been released in gvfs 1.15.2.
- You can grab the stable gvfs-mtp package from extra. You may want to reboot your PC to make it actually working.
- Devices will have gvfs paths like this
gvfs-ls mtp://[usb:002,013]/
simple-mtpfs
This is another FUSE filesystem for MTP devices. You may find this to be more reliable than mtpfs. simple-mtpfs is available in the AUR or can be built from source. Remember do not run the following commands as root.
simple-mtpfs --list-devices
- To mount a MTP devices (in this example device 0) run
simple-mtpfs /path/to/your/mount/point
fusermount -u /path/to/your/mount/point
KDE MTP KIO Slave
There is a MTP KIO Slave built upon libmtp availiable as package kio-mtp.
Using KIO makes file access in KDE seamless, in principle any KDE application would be able read/write files on the device.
Usage
The device will be available under the path mtp:/
Workaround if the KDE device actions doesn’t work
If you are not able to use the action “Open with File Manager”, you may work around this problem by editing the file /usr/share/apps/solid/actions/solid_mtp.desktop
Change the line
Exec=kioclient exec mtp:udi=%i/
To
Exec=dolphin "mtp:/"
GNOME gMTP
gMTP is a native Gnome application used for MTP access.
gmtp is currently located in the AUR .
Workarounds for Android
- HTC Phones automatically enter usb debugging mode on usb connect. Manually turn it off once connected to give libmtp access to the device.
MTP is still buggy and may crash despite the best efforts of developers. The following are alternatives:
- AirDroid – an Android app to access files via your web browser.
- FTP client on Android – If you run a local FTP server on Arch (such as Vsftp), there are many FTP clients available on the Play Store which will give read/ write access to your device’s files.
- FTP Server on Android. Note: since FTP client using passive transfer (server connect to client) do not forget to disable firewall or adding rules for allowing FTP server connect to your PC.
- Ftp Server (by The Olive Tree) app in Play Store acts as FTP server on Android and allows RW access to pretty much all your storage.
- Pro: Doesn’t require root and just works!
- Cons: Doesn’t work with tethering network.
- FTPServer (by Andreas Liebig) – Just work.
- SSH server on Android.
- For example, SSHelper, available on the Play Store, just works without requiring root access. Assuming SSHelper is listening on port 20 and the phone’s IP address is 192.168.0.20, the following command will synchronise a local directory with the external SD card of the Android device:
rsync --rsh="ssh -p 20" --modify-window=1 ~/local_files 192.168.0.20:/mnt/extSdCard/remote_files
Note the --modify-window option, which is often used when rsyncing to a FAT filesystem (such as the one used by Android devices for their internal memory and external SD cards).
- Samba – an Android app to share your SD card as a windows fileshare. Pros: Your desktop apps work as before (since the SD card appears as a windows fileshare). Cons: you need to root your phone.
- adb – Part of the Android development kit is adb android debug bridge. It can be used to push and pull files from an Android device.
- The device need USB debbuging to be active and later connected to the computer with usb.
- To send a file to the device use
adb push /what-to-copy /where-to-place-it
- To receive a file
adb pull /what-you-want-to-copy /where-you-want-it
- Pro: Stable, can be used for a lot more then just copy files back and forth.
- Cons: Can be somewhat slow.
Security features on android
If you use android 4.x please unlock phone (screen unlock) and then connect phone to USB.
If you not unlock you have in KDE “No Storages found. Maybe you need to unlock your device?” or error 02fe in console.
1.将MTP设备连接至PC机
2.如果是第一次使用MTP设备需要安装以下软件,否则可以跳过此步骤:
$ sudo apt-get install mtpfs libfuse-dev libmad0-dev
建立挂载点
$ sudo mkdir /media/mtp
修改权限
$ sudo chmod 775 /media/mtp
3.挂载MTP设备
$ sudo mtpfs -o allow_other /media/mtp
如果提示设备忙,可以等一会再挂载。
4.传输文件(这时候以MTP模式进行传输),方法同USB,如:
$ cp video.mp4 /media/mtp/Movies/
5.卸载设备
$ sudo umount /media/mtp
我在Ubuntu 10.10上用Android 3.0做MTP设备是可以成功挂载的,挂载后会出现mtp的盘。
貌似不能用USB挂载,连上电脑后没有反应,sudo fdisk -l 也看不到东西
Device Boot Start End Blocks Id System
/dev/sda1 * 1 39 307200 7 HPFS/NTFS
Partition 1 does not end on cylinder boundary.
/dev/sda2 39 5522 44047237 7 HPFS/NTFS
/dev/sda3 5523 7481 15735667+ 7 HPFS/NTFS
/dev/sda4 7482 60802 428294373 5 Extended
/dev/sda5 7482 20536 104864256 7 HPFS/NTFS
/dev/sda6 20537 27064 52436128+ 7 HPFS/NTFS
/dev/sda7 27065 33143 48827392 83 Linux
/dev/sda8 33143 53811 166014976 83 Linux
/dev/sda9 53811 55027 9764864 82 Linux swap / Solaris
/dev/sda10 55027 56243 9764864 83 Linux
/dev/sda11 56243 57459 9764864 83 Linux
/dev/sda12 57459 58675 9764864 83 Linux
/dev/sda13 58675 60802 17085440 83 Linux
Ubuntu MTP ppa
Like I was telling you a while back, Gvfs has been updated in Ubuntu 13.04 Raring Ringtail, bringing a new MTP backend which allows users to access Android 4.0 devices which do not support the USB Mass Storage protocol, along with many other changes. Since it’s unlikely for the latest Gvfs (1.15.2) to be backported to older Ubuntu releases, you can use a PPA which has the latest Gvfs MTP backend backported to Ubuntu 12.04 and 12.10.
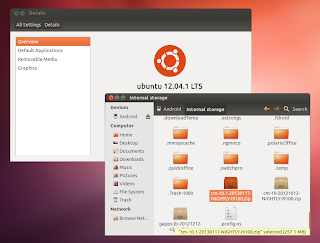
We’ve already covered a way to connect Android 4.0 devices that don’t support UMS to Ubuntu, using
Go-Mtpfs, but that requires to mount the Android device manually. If you upgrade to the backported packages in this PPA, you’ll get seamless MTP support so when you connect an Android 4.0 device via USB, it should automatically show up in Nautilus (or Thunar, it should work with it too) without having to manually mount it. You’ll also be able to unmount it from Nautilus.
I’ve tested the packages on Ubuntu 12.10 and 12.04 with my Samsung Galaxy S2 (Android 4.2.1) and Gvfs has worked as expected (with some minor issues though, see below) and I was able to transfer files to my Android 4.2.1 phone.
Also, the packages were tested by WebUpd8 reader Bhaismachine (thank you!) in Ubuntu 12.10 using a Nexus 4 and he reported that the device showed up in Nautilus and further more, it seemed faster than before.
Issues: transferring music using Rhythmbox or Clementine didn’t work in my test (including in Ubuntu 13.04 – I’ve reported the bug HERE), but it did work with Clementine for Bhaismachine. So this part doesn’t seem too reliable for now. Also, by default the image thumbnails are not displayed in Nautilus – to enable image thumbnails, open the Nautilus preferences and on the “Preview” tab, select “Always” for “Show thumbnails” under “Other Previewable Files”.
for some reason, there are no thumbnails for images on the Android device in Nautilus and the images can’t be opened directly from the device but copying and viewing them on the computer works. These issues aren’t Ubuntu 12.10 or 12.04 specific and they even occur in Ubuntu 13.04.
In other related news, the latest CyanogenMod 10.1 nightly has added an option for switching between UMS and MTP/PTP mode (System Settings > Storage), so you can now mount Android devices via USB mass storage in Ubuntu. That means you won’t need Gvfs with MTP support if you’re using the latest CM nightly.
Upgrade Gvfs in Ubuntu 12.10 and 12.04 to get Android 4.0 support for devices which don’t support USB Mass Storage interface
The packages in this PPA may be unstable. Use the PPA at your own risk! There are instructions on how to revert the changes at the bottom of the post.
1. To add the Gvfs (and libmtp) PPA created by the Gvfs MTP backend developer in Ubuntu 12.04 or 12.10, use the following commands:
sudo add-apt-repository ppa:langdalepl/gvfs-mtp
sudo apt-get update
2. Then, launch Software Updater (previously known as Update Manager) and install the available updates.
3. Once everything has been updated successfully, restart your computer, unlock your Android device, connect it via USB and it should show up in your file manager (tested with Nautilus and Thunar 1.6).
If you don’t unlock the Android 4.0+ device, it may show up as empty in the file manager, at least that was the case for me.
Update 13 February 2013: If your device is not currently supported, check out THIS list and if your device is on that list, add our Unstable PPA and upgrade libmtp (I’ve backported the latest libmtp from Raring to Quantal and Precise in this PPA).
Revert the changes (purge the PPA)
To revert the changes (downgrade all the packages from our Gvfs PPA to the version available in the official Ubuntu repositories), firstly
install PPA-Purge with multi-arch support from the main WebUpd8 PPA.
Then, purge the PPA using the following command:
sudo ppa-purge ppa:langdalepl/gvfs-mtp
Wait for the packages to be downgraded successfully, restart the computer and everything should go back to the way it was before adding the Gvfs PPA above.