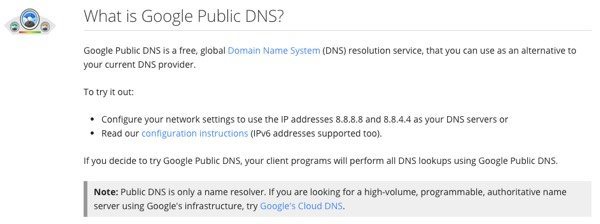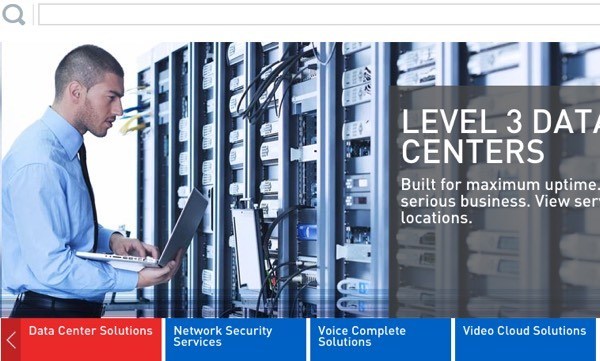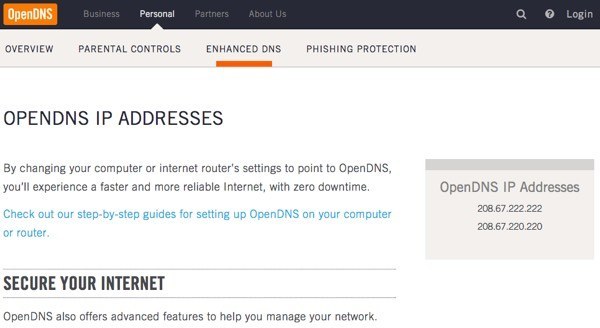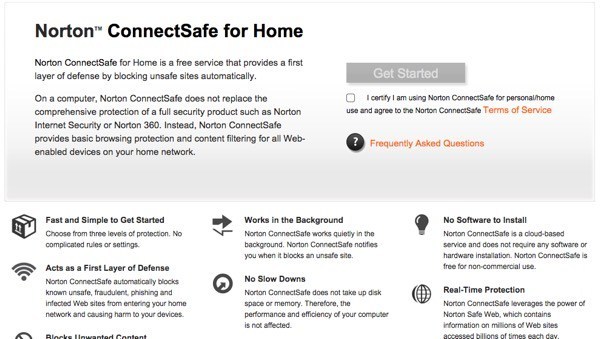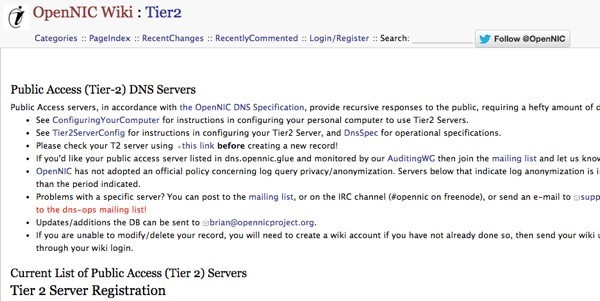★引子
★BT Sync 是啥?
★BT Sync 有啥优点?
★BT Sync 的下载
★BT Sync 的安装
★BT Sync 的使用
★疑难解答
★俺分享的资源
先向大伙儿宣布个好消息——经过多位热心读者的大力支持,经过几天的努力,已经完成了“微软网盘”到“BitTorrent Sync”的迁移工作。再次向这批热心读者表示感谢。可惜俺不能说出他们的名字/网名,以免给他们带来不必要的麻烦——他们只能作为“幕后无名英雄”。
★引子
在几周前(12月下旬),俺发了一篇《博客开通【免翻墙】镜像,另通告网盘电子书的问题》,其中提到了俺的“Dropbox 网盘”连续几个月持续处于“流量超限”的状态,基本上没法用来下载电子书了。当时就提到了俺的 B 计划——用 BT sync 来作为“第三网盘”。
既然迁移工作已经完成,今天就发一篇教程,向大伙儿简单扫盲一下 BitTorrent Sync 的使用(为了打字省力,以下简称“BT Sync”)。
★BT Sync 是啥?
BT 下载,相信大伙儿都知道的。今儿个要介绍的 BT Sync,跟 BT 下载一样,都是 BitTorrent 公司发明滴玩意儿,都是采用 P2P 协议来进行传输。
简而言之,BT sync 是一个文件同步工具,让你在几台不同的设备之间,同步文件。
既然是“文件同步工具”,那么最基本的“增量同步”功能,当然是必不可少的。另外,据俺测试:同步完成之后,如果在“发起端”对文件改名,但是文件内容不变,BT Sync 【不会】重传文件内容——这算是比较智能的。
★BT Sync 有啥优点?
◇作为“同步工具”的优点
首先来说说 BT Sync 作为同步工具的优点。至少有如下几个:
1. 不需要有自己的服务器
2. 不需要有公网 IP——如果两台设备都在【内网】,只要这两台设备都能访问到公网,就可以相互同步
3. 文件数量【无】限制,文件大小【无】限制
4. 支持多种网络形态——可以“公网上互相同步”,也可以是“局域网内相互同步”。
5. 支持各种操作系统(以下列表摘自洋文维基百科)
Microsoft Windows (XP SP3 or later)
Mac OS X (10.6 or later)
Linux
FreeBSD
NAS Devices
Android
Amazon Kindle Fire
iOS
Windows Phone
◇作为“分布式网盘”的优点
再来说说 BT Sync 作为“分布式网盘”的优点——这也就是为啥,俺决定用它来分享“电子图书馆”和“翻墙工具”。
1. 【没有】存储空间的限制——真要说空间限制,那就是参与节点的硬盘尺寸(如今 TB 级的硬盘已经不稀奇了)
2. 【没有】下载流量的限制——与之对比,大部分商业网盘都有这个限制。就是因为这个限制,俺的 Dropbox 网盘才会瘫痪。
3. 【没有】文件大小限制——与之对比,大部分商业网盘对“单个文件大小”都作了限制。
4. 【没有】审查——俺想在上面分享啥,就分享啥——咱们朝廷管不了,美国的版权法也管不了(一想到这点,心里那个爽啊)。
5. 【没有】费用——老读者都明白,俺是很讨厌付费服务的——其实俺不缺钱,俺是担心身份暴露(即使“比特币”支付,也【不是】彻底“匿名”的)
6. 【很难】被封杀——与之对比,国外的商业网盘,GFW 说封杀就封杀(比如俺用来分享电子书的“微软网盘”和“Dropbox 网盘”都撞墙了)
(看完这些优点,或许你就明白——为啥 BT Sync 被称为“Dropbox 终结者”)
另外,开源的 BT Sync 替代品已经出现了——名叫 Syncthing。可惜还不够成熟,而且也不适合用来做大范围分享。
◇“安全方面”的优点
不同的 BT Sync 节点之间进行数据传输时,会采用“强加密”的方式,以防止数据传输流量被嗅探(偷窥)。
只有参与同步的节点,才能解密;而那些帮你中转的“中转服务器”,是没有办法解密的。因此,即使你的 ISP(电信运营商)监视你的流量,也【无法】知道你通过 BT Sync 传输了啥文件。
★BT Sync 的下载
要下载 BT Sync,请猛击它的官网链接 https://www.getsync.com/,就可以看到下载链接。
如果你下载的是 Windows 上运行的 exe,会自带“数字签名”。为了保险起见,校验一下。(如何校验 exe 的数字签名,请看《扫盲文件完整性校验——关于散列值和数字签名》)
★BT Sync 的安装
(考虑到大部分人用的是 Windows,俺就以这个系统为例)
你下载的 exe 文件是“绿色”的,可以直接双击运行。启动的时候,如果系统弹出一个“登录对话框”让你输入管理员密码,你直接取消掉——因为 BT Sync 在普通用户的权限下,也可以运行。
(在《如何防止黑客入侵(系列)》系列中,俺专门强调过——能不用管理员权限,就尽量别用)
运行之后,有两种可能:
1. 如果系统的 IE 版本足够高,BT Sync 会显示出客户端界面。
2. 如果系统的 IE 版本比较低,BT Sync 会自动弹出系统中的默认浏览器,并打开 BT Sync 的 Web 管理界面(如下图)。万一没有自动弹出浏览器,你可以自己打开浏览器,访问 http://127.0.0.1:8888/ 就可以看到 BT Sync 的管理界面。
★BT Sync 的使用
前面说了好多屁话,现在终于说到重点部分啦。
◇“同步密钥”的概念
要使用 BT Sync 的功能,首先要了解“同步密钥”的概念。
每个参与同步的目录,都有其密钥。你只有拿到这个密钥,才能同步该目录的文件。
对于普通的使用场景,每个同步目录对应两个密钥:一个是“读写密钥”,另一个是“只读密钥”。顾名思义,拥有“读写密钥”的节点,可以修改同步目录的内容;反之,拥有“只读密钥”的节点,只能读取,无法修改——所谓的“无法修改”,就是说:即使你修改了同步目录的内容,修改结果也【不会】同步给其它节点(所以这种修改是【无】意义的)。
对于目前的 1.4.XXX 版本,这两种密钥的长度都是 33 个字符。“读写密钥”总是以 A 开头;“只读密钥”总是以 B 开头。因此,密钥的有效长度是 32 个字符(有兴趣的同学可以去算一下,此密钥包含多少比特)。这么长的密钥,基本上不用担心被暴力猜解(至少10年之内不用担心)。
至于如何得到密钥,请看下面的介绍。
◇设置语言
考虑到大部分同学,不喜欢(或者看不懂)洋文界面。所以第一次启动之后,先把“洋文”改为“天朝文”。配置界面的截图如下。
◇如何“接受同步”
先从比较简单的“接受同步”说起。
比如说,俺已经共享了一个“翻墙软件”的同步目录,然后俺把只读密钥公布如下:
BTLZ4A4UD3PEWKPLLWEOKH3W7OQJKFPLG
当你拿到这个密钥之后,可以通过如下步骤,导入密钥,并在你本机创建一个同步目录。(截图如下)
完成上述步骤之后,BT Sync 就把你选择的目录作为同步目录。今后俺如果往自己的“翻墙工具”目录增加了新的软件,你的 BT Sync 会自动同步并保存到你的这个目录。
在这个同步目录里面会创建一个名为 .sync 的子目录。这个 .sync 目录会包含 BT Sync 的一些配置信息(可能该目录的密钥也在里面),你可别把它给删喽。
接受了某个同步目录之后,在 BT Sync 的主界面上,会显示该目录的信息。
这时候,你可以修改该“同步目录”的“选项参数”。(截图如下)
◇如何“发起同步”
说完“接受同步”,再来说说“发起同步”。
由于你是发起方,所以你默认就具有了“读写密钥”。这个“读写密钥”很重要,不可轻易泄露。一旦泄露,得到读写密钥的节点,就可以修改这个目录的内容。
前面提到,同步目录下的 .sync 目录会包含一些配置文件(可能也含有密钥,俺不太确定)。所以,为了保险起见,当你发起【多个】同步目录的时候,相互之间【不要】嵌套包含。
◇某些全局的“选项”
最后,来说说全局的“选项”——也就是一开始修改“语言”的地方。
全局选项有几个地方,俺需要提醒一下。
1.
如果你让 BT Sync 走代理(proxy)的方式联网,最好勾选“使用代理服务器用于主机名解析”这个复选框。
2.
BT Sync 默认会使用当前系统的主机名,作为它的节点名(也叫“设备名”)。
如果你对隐私比较在意,建议到全局选项的界面中,把 BT Sync 的设备名修改掉,改成一个跟你本人真实身份无关的名称。
★疑难解答
本章节专门汇总使用过程中碰到的奇奇怪怪的问题。
◇关于”找不到节点“
如果找不到节点,可以尝试如下操作,或许就可以找到了(有时候要看成分):
1. 先把已经添加的同步目录删除(在界面上选中,点菜单中的”断开连接“)
2. 重新导入密钥
◇关于”系统时间“误差
运行 BT Sync 的系统,最好是开启自动时间同步。否则的话,如果系统时间严重不准,会导致 BT Sync 无法正常工作。
★俺分享的资源
因为今天是扫盲,就先聊最基本的功能使用。以后有空再聊高级话题——其实俺也是刚上手不久,没啥高级话题可说 🙁
◇翻墙工具
在刚才示范的时候,已经提到——俺用 BT Sync 来分享翻墙工具,密钥如下:
BTLZ4A4UD3PEWKPLLWEOKH3W7OQJKFPLG
用 BT Sync 分享翻墙工具,最大的好处是——可以绕过 GFW。只要有一个【墙内的】 BT Sync 节点拿到翻墙工具,那么其它的【墙内节点】也可以同步并得到。而 GFW 是部署在天朝的国际出口。【墙内】两台电脑之间的传输,【不会】经过 GFW。
◇电子书
经过前几篇博文的铺垫,那些电子书爱好者估计已经跃跃欲试了。
下面就是俺用 BT Sync 分享的电子书目录的密钥。每个目录的结构,跟俺的微软网盘上的目录结构,是基本一致的。
B7P64IMWOCXWEYOXIMBX6HN5MHEULFS4V 俺博客的“离线浏览页面”和“博客电子书制作脚本” BRSSYZTSAC6UGYTUOJ22L4GCO7QESPPBD 政治(含大量禁书) BNZ6DOA6W577O6GUNH7C3MY6DWC6FTDQB 心理学 BSH7FXJFVWJTKWGSX5GTWX7PHZZ2D2M7Q 历史 B2FRYA6AXCDW6CF4YJVFWKH2HAXOFICOX 经济 B3WNBTAAFFAODFR6FQ3E3L5BBSJAFNBSJ 管理 BZR4TTYHT25QWUIE6YNMAKWUGBHKSGLC6 社会学 BMBB5YLBIJJAE5H6TP27OS7YCEUKCYHZK 文艺 B6WWVBXPMZDI5IL4KED6AAHA5FO4UNKQF 哲学 BMWWZALG4P56LREF47EE2WSWHZEM4E6BL 军事 BUPSDXFA3TP7KCMLHALRHLIX2FEJEUJFE IT(信息技术)
明天俺会去把“电子书清单”也更新一下。补充上述密钥的说明。
◇补充说明
1.
【不需要】翻墙——因为翻墙会导致你的传输速度变慢(会慢多少,取决于你用的翻墙工具)。
2.
大伙儿没事儿就把你的 BT Sync 开着。同时运行的节点越多,下次俺增加新书(新翻墙工具)的时候,同步速度就越快。而且运行的节点越多,朝廷越难封锁。