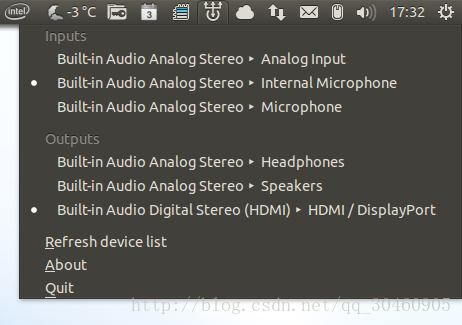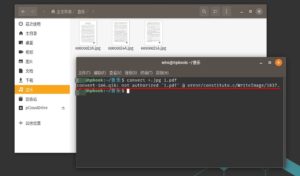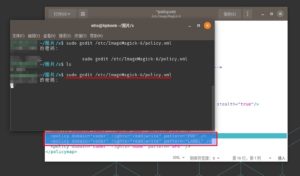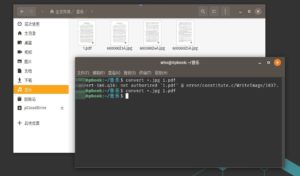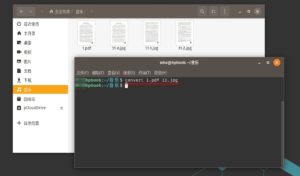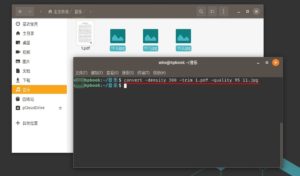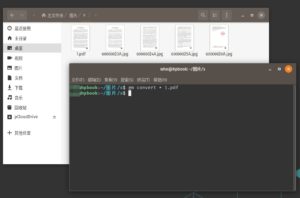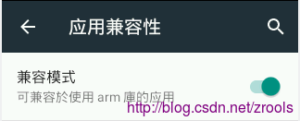原文:https://wiki.archlinux.org/index.php/Fstab_(%E7%AE%80%E4%BD%93%E4%B8%AD%E6%96%87)
fstab(5)文件可用于定义磁盘分区,各种其他块设备或远程文件系统应如何装入文件系统。
每个文件系统在一个单独的行中描述。这些定义将在引导时动态地转换为系统挂载单元,并在系统管理器的配置重新加载时转换。在启动需要挂载的服务之前,默认设置会自动fsck和挂载文件系统。例如,systemd会自动确保远程文件系统挂载(如NFS或Samba)仅在网络设置完成后启动。因此,在/etc/fstab中指定的本地和远程文件系统挂载应该是开箱即用的。有关详细信息,请参阅 systemd.mount(5) 。
mount命令将使用fstab,如果仅给出其中一个目录或设备,则填充其他参数的值。 这样做时,也将使用fstab中列出的挂载选项。
文件示例
一个简单的 /etc/fstab,使用内核名称标识磁盘:
/etc/fstab
# <file system> <dir> <type> <options> <dump> <pass>
tmpfs /tmp tmpfs nodev,nosuid 0 0
/dev/sda1 / ext4 defaults,noatime 0 1
/dev/sda2 none swap defaults 0 0
/dev/sda3 /home ext4 defaults,noatime 0 2
字段定义
/etc/fstab 文件包含了如下字段,通过空格或 Tab 分隔:
<file system> <dir> <type> <options> <dump> <pass>
- <file systems> – 要挂载的分区或存储设备.
- <dir> – <file systems>的挂载位置。
- <type> – 要挂载设备或是分区的文件系统类型,支持许多种不同的文件系统:
ext2, ext3, ext4, reiserfs, xfs, jfs, smbfs, iso9660, vfat, ntfs, swap 及 auto。 设置成auto类型,mount 命令会猜测使用的文件系统类型,对 CDROM 和 DVD 等移动设备是非常有用的。
- <options> – 挂载时使用的参数,注意有些 参数是特定文件系统才有的。一些比较常用的参数有 (mount(8)):
-
auto – 在启动时或键入了 mount -a 命令时自动挂载。noauto – 只在你的命令下被挂载。exec – 允许执行此分区的二进制文件。noexec – 不允许执行此文件系统上的二进制文件。ro – 以只读模式挂载文件系统。rw – 以读写模式挂载文件系统。user – 允许任意用户挂载此文件系统,若无显示定义,隐含启用 noexec, nosuid, nodev 参数。users – 允许所有 users 组中的用户挂载文件系统.nouser – 只能被 root 挂载。owner – 允许设备所有者挂载.sync – I/O 同步进行。async – I/O 异步进行。dev – 解析文件系统上的块特殊设备。nodev – 不解析文件系统上的块特殊设备。suid – 允许 suid 操作和设定 sgid 位。这一参数通常用于一些特殊任务,使一般用户运行程序时临时提升权限。nosuid – 禁止 suid 操作和设定 sgid 位。noatime – 不更新文件系统上 inode 访问记录,可以提升性能(参见 atime 参数)。nodiratime – 不更新文件系统上的目录 inode 访问记录,可以提升性能(参见 atime 参数)。relatime – 实时更新 inode access 记录。只有在记录中的访问时间早于当前访问才会被更新。(与 noatime 相似,但不会打断如 mutt 或其它程序探测文件在上次访问后是否被修改的进程。),可以提升性能(参见 atime 参数)。flush – vfat 的选项,更频繁的刷新数据,复制对话框或进度条在全部数据都写入后才消失。defaults – 使用文件系统的默认挂载参数,例如 ext4 的默认参数为:rw, suid, dev, exec, auto, nouser, async.
- <dump> dump 工具通过它决定何时作备份. dump 会检查其内容,并用数字来决定是否对这个文件系统进行备份。 允许的数字是 0 和 1 。0 表示忽略, 1 则进行备份。大部分的用户是没有安装 dump 的 ,对他们而言 <dump> 应设为 0。
- <pass> fsck 读取 <pass> 的数值来决定需要检查的文件系统的检查顺序。允许的数字是0, 1, 和2。 根目录应当获得最高的优先权 1, 其它所有需要被检查的设备设置为 2. 0 表示设备不会被 fsck 所检查。
文件系统标识
在 /etc/fstab配置文件中你可以以三种不同的方法表示文件系统:内核名称、UUID 或者 label。使用 UUID 或是 label 的好处在于它们与磁盘顺序无关。如果你在 BIOS 中改变了你的存储设备顺序,或是重新拔插了存储设备,或是因为一些 BIOS 可能会随机地改变存储设备的顺序,那么用 UUID 或是 label 来表示将更有效。参见 持久化块设备名称 。
要显示分区的基本信息请运行:
$ lsblk -f
NAME FSTYPE LABEL UUID MOUNTPOINT
sda
├─sda1 ext4 Arch_Linux 978e3e81-8048-4ae1-8a06-aa727458e8ff /
├─sda2 ntfs Windows 6C1093E61093B594
└─sda3 ext4 Storage f838b24e-3a66-4d02-86f4-a2e73e454336 /media/Storage
sdb
├─sdb1 ntfs Games 9E68F00568EFD9D3
└─sdb2 ext4 Backup 14d50a6c-e083-42f2-b9c4-bc8bae38d274 /media/Backup
sdc
└─sdc1 vfat Camera 47FA-4071 /media/Camera
内核名称
你可以使用 fdisk -l 来获得内核名称,前缀是 dev.
标签
注意: 使用这一方法,每一个标签必须是唯一的.
添加标签的工具和方法位于 这里。要显示所有设备的标签,可以使用 lsblk -f 命令。在 /etc/fstab 中使用 LABEL= 作为设备名的开头 :
/etc/fstab
# <file system> <dir> <type> <options> <dump> <pass>
tmpfs /tmp tmpfs nodev,nosuid 0 0
LABEL=Arch_Linux / ext4 defaults,noatime 0 1
LABEL=Arch_Swap none swap defaults 0 0
UUID
所有分区和设备都有唯一的 UUID。它们由文件系统生成工具 (mkfs.*) 在创建文件系统时生成。
lsblk -f 命令将显示所有设备的 UUID 值。/etc/fstab 中使用 UUID= 前缀:
/etc/fstab
# <file system> <dir> <type> <options> <dump> <pass>
tmpfs /tmp tmpfs nodev,nosuid 0 0
UUID=24f28fc6-717e-4bcd-a5f7-32b959024e26 / ext4 defaults,noatime 0 1
UUID=03ec5dd3-45c0-4f95-a363-61ff321a09ff /home ext4 defaults,noatime 0 2
UUID=4209c845-f495-4c43-8a03-5363dd433153 none swap defaults 0 0
提示和技巧
自动挂载
- 如果
/home 分区较大,可以让不依赖 /home 分区的服务先启动。把下面的参数添加到 /etc/fstab 文件中 /home 项目的参数部分即可:
noauto,x-systemd.automount
这样 /home 分区只有需要访问时才会被挂载。内核会缓存所有的文件操作,直到 /home 分区准备完成。
注意: 这样做会使
/home 的文件系统类型被识别为
autofs,造成
mlocate 查询时忽略该目录。实际加速效果因配置而异,所以请自己权衡是否需要。
- 挂载远程文件系统也是同理。如果你仅想在需要的时候才挂载,也可以添加
noauto,x-systemd.automount 参数。另外,可以设置 x-systemd.device-timeout=# 参数,设置超时时间,以防止网络资源不能访问的时候浪费时间。
- 如果你的加密文件系统需要密钥,则需要添加
noauto 参数到 /etc/crypttab 文件中的对应位置。systemd 开机的时候就不会打开这个加密设备,会一直等待到设备被访问时再使用密钥文件挂载。比如在使用加密RAID设备的时候可以节省一定的时间,因为 systemd 不必等到设备可用后才能访问。例如:
/etc/crypttab
data /dev/md0 /root/key noauto
交换分区 UUID
如果交换分区没有 UUID,可以手动加入。如果使用 lsblk -f 命令没有列出交换分区的 UUID 就说明发生了这种情况。下面是为交换分区指定 UUID 的步骤:
确定交换分区:
# swapon -s
禁用交换分区:
# swapoff /dev/sda7
用新 UUID 重新创建交换分区:
# mkswap -U random /dev/sda7
激活交换分区:
# swapon /dev/sda7
路径名有空格
如果挂载的路径中有空格,可以使用 “\040” 转义字符来表示空格(以三位八进制数来进行表示)
/etc/fstab
UUID=47FA-4071 /home/username/Camera\040Pictures vfat defaults,noatime 0 2
/dev/sda7 /media/100\040GB\040(Storage) ext4 defaults,noatime,user 0 0
外部设备
外部设备在插入时挂载,在未插入时忽略。这需要 nofail 选项,可以在启动时若设备不存在直接忽略它而不报错.
/etc/fstab
/dev/sdg1 /media/backup jfs defaults,nofail 0 2
atime 参数
使用 noatime, nodiratime 或 relatime 可以提升 ext2, ext3 及 ext4 格式磁盘的性能。 Linux 在默认情况下使用atime选项,每次在磁盘上读取(或写入)数据时都会产生一个记录。这是为服务器设计的,在桌面使用中意义不大。默认的 atime 选项最大的问题在于即使从页面缓存读取文件(从内存而不是磁盘读取),也会产生磁盘写操作!
使用 noatime 选项阻止了读文件时的写操作。大部分应用程序都能很好工作。只有少数程序如 Mutt 需要这些信息。Mutt 的用户应该使用 relatime 选项。使用 relatime 选项后,只有文件被修改时才会产生文件访问时间写操作。nodiratime 选项仅对目录禁用了文件访问时间。relatime 是比较好的折衷,Mutt 等程序还能工作,但是仍然能够通过减少访问时间更新提升系统性能。
注意: noatime 已经包含了 nodiratime。不需要同时指定。
tmpfs
tmpfs 是一个临时文件系统,驻留于你的交换分区或是内存中(取决于你的使用情况)。使用它可以提高文件访问速度,并能保证重启时会自动清除这些文件。
经常使用 tmpfs 的目录有 /tmp, /var/lock and /var/run. 不要将之使用于 /var/tmp, 因为这一目录中的临时文件在重启过程中需要被保留。使用 tmpfs /run 目录,/var/run 和 /var/lock 是为了兼容老版本建立的链接。默认 /etc/fstab中的的/tmp也是 tmpfs.
默认情况下, tmpfs 分区被设置为你总的内存的一半,当然你可以自由设定这一值。注意实际中内存和交换分区的使用情况取决于你的使用情况,而 tmpfs 分区在其真正使用前是不会占用存储空间的。
要将 /tmp 放到 tmpfs,将下行加入 /etc/fstab:
/etc/fstab
.....
tmpfs /tmp tmpfs nodev,nosuid 0 0
.....
可以指定大小,但不要修改 mode 选项,以保证文件具有正确的访问权限(1777)。在上例中 /tmp 将最多使用一半内存,要指定最大空间,使用 size 挂载选项:
/etc/fstab
.....
tmpfs /tmp tmpfs nodev,nosuid,size=2G 0 0
.....
这里有一个更高级的例子,展示如何为用户添加 tmpfs 挂载。这对于网站、mysql 临时文件, ~/.vim/, 和其他情况很有用。尝试并获得理想的挂载选项来完成目标是很重要的。目标是尽量采用安全的策略来防止滥用。限制大小,同时指定 uid 和 gid 加上 mode 是非常安全的。更多信息[断开的链接:无效的部分].
/etc/fstab
tmpfs /www/cache tmpfs rw,size=1G,nr_inodes=5k,noexec,nodev,nosuid,uid=648,gid=648,mode=1700 0 0
参阅 mount 命令 man 手册以获得更多的内容。
重启后方能生效。注意不要直接执行 mount -a 命令,因为可能造成无法访问当前目录中的文件(比如你应该保证 lockfiles 的正常存在)。然而,如果它们都是空的,那么就可以直接执行 mount -a 而不必重启电脑。
应用更改后,可以通过 findmnt 检查是否生效:
$ findmnt --target /tmp
TARGET SOURCE FSTYPE OPTIONS
/tmp tmpfs tmpfs rw,nosuid,nodev,relatime
使用
一般需要大量读写操作的程序在使用 tmpfs 时都会提升性能。有些程序把共享内存放到 tmpfs 上时性能会大幅提升,例如将 Firefox Profile 文件夹放到内存后,Firefox 性能大幅提升。
Note: tmpfs 目录(/tmp) 挂载时需要去掉 noexec 参数,否则有些编译程序无法执行,此外,tmpfs 的默认大小是内存的一半,可能会产生空间不够的问题。
下面命令可以让makepkg在tmpfs目录进行编辑,也可以在在/etc/makepkg.conf中进行设置:
$ BUILDDIR=/tmp/makepkg makepkg
普通用户读写 FAT32
为了取得对 FAT32 分区的写权限,你必须修改/etc/fstab文件。
/etc/fstab
/dev/sdxY /mnt/some_folder vfat user,rw,umask=000 0 0
“users”标签的意思是任何用户(甚至非 root 用户)都可以挂载或卸载分区 ‘/dev/sdX’。“rw”标签则分配读写的使用权。但我不知道“umask”标签的意义(umask 是权限掩码命令 umask=000 指任何人没有特权,且权限为777,即所有人都可以读、写、执行)。我曾试图在“man mount”中查询,但是没有什么结果。
比如你的 FAT32 分区在 ‘/dev/sda9’,你想将其挂载到 ‘/mnt/fat32’,那么你需要输入并运行
/etc/fstab
/dev/sda9 /mnt/fat32 vfat user,rw,umask=111,dmask=000 0 0

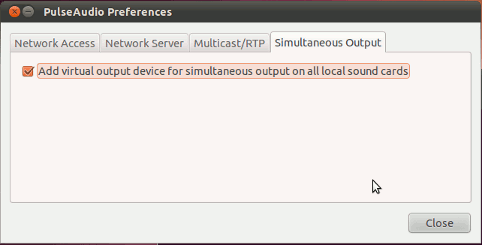
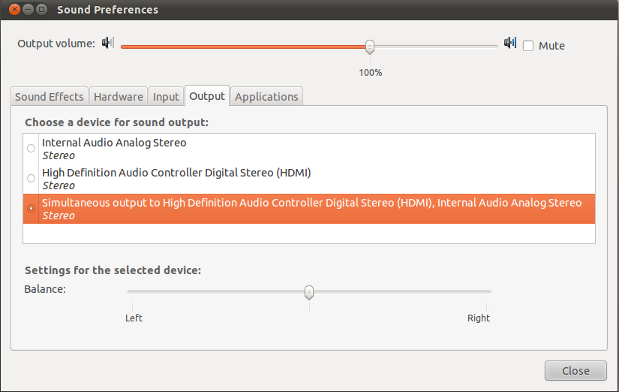
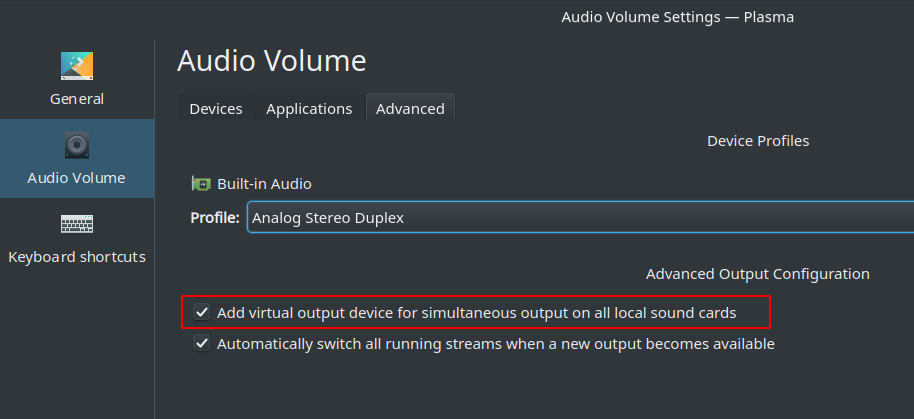
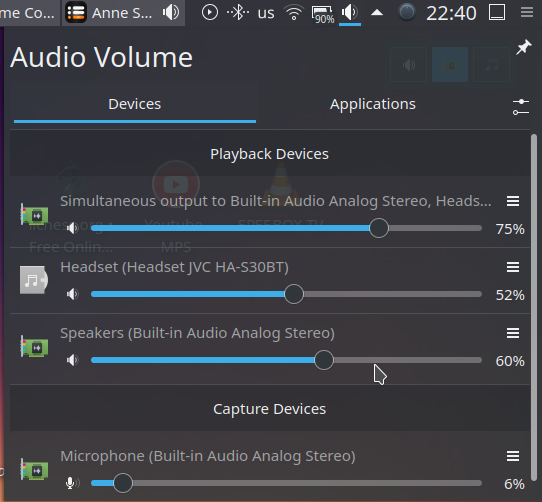

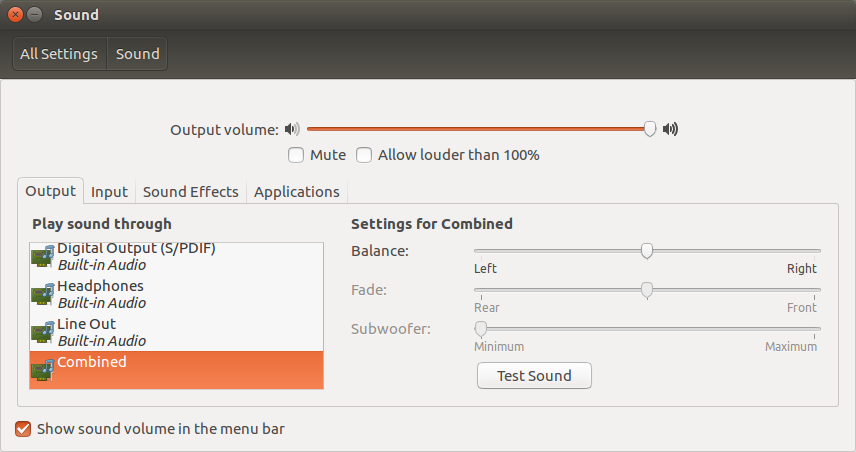
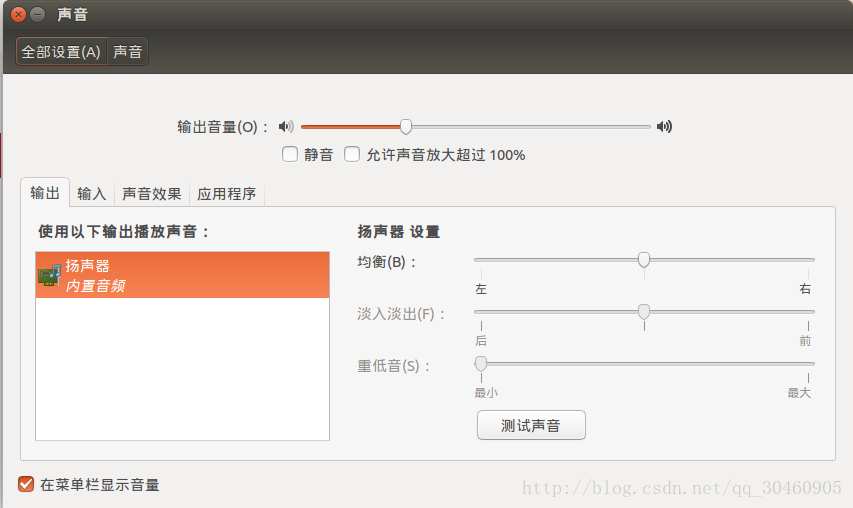
 ,那就OK了!
,那就OK了!