re you stopped by the error code 0x80072F7D when trying to access the Microsoft Store in Windows 10? Many users encountered this issue after they upgraded their OS to Windows 10. The error message is as follows: Check your connection. Microsoft Store needs to be online. It looks like you’re not.
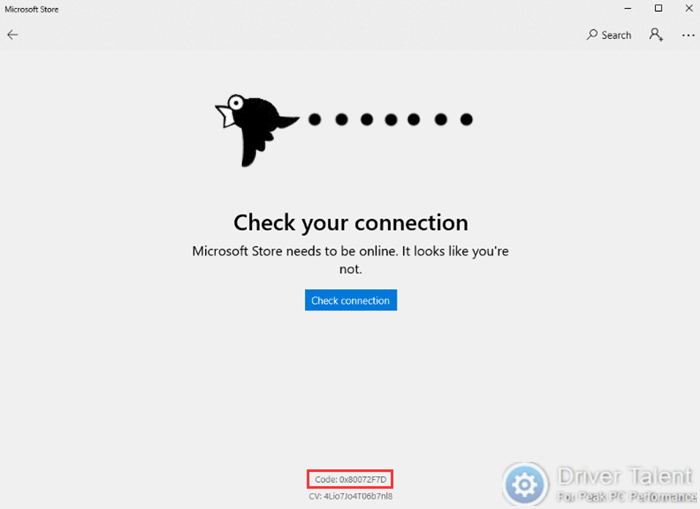
If you are also troubled by this issue, don’t worry. There are ways to work it out. To fix the Microsoft Store error code 0x80072F7D in Windows 10, you can follow the feasible methods listed below.
Method 1. Run the Internet Connection Troubleshooter
Microsoft Store error code 0x80072F7D will occur when there’s something wrong with your Internet connection. To address the issue in this case, the first thing you can do is to run the Internet Connection troubleshooter. The steps are as follows.
Step 1. Type “troubleshoot” into the search bar, and click on Troubleshoot in the search results.

Step 2. Find Internet Connections and click on it.
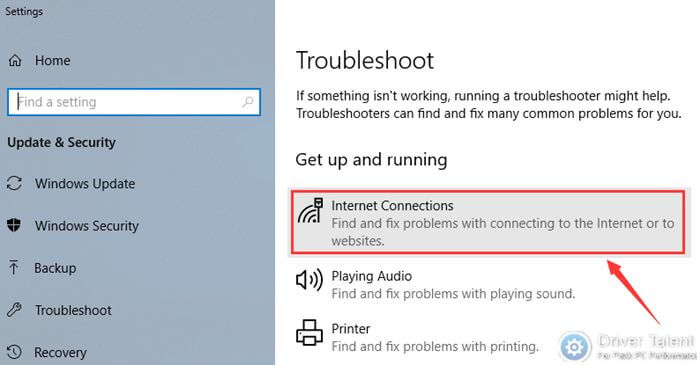
Step 3. Click on Run the troubleshooter.
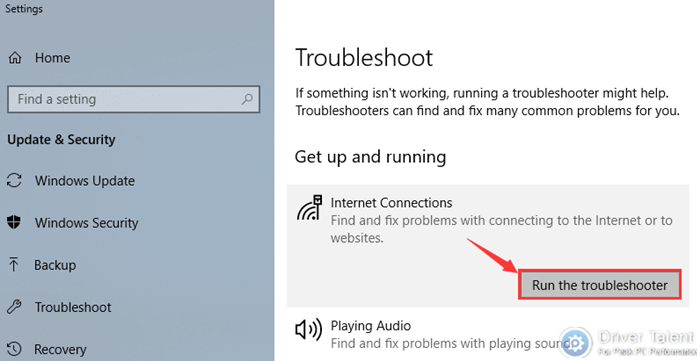
Step 4. Select Troubleshoot my connections to the Internet. Then the troubleshooter will find and fix the problems with connecting to the Internet or to websites.

Method 2. Run WSReset.exe to Reset the Microsoft Store
The second method you can try is to reset the Microsoft Store. The operation is also very simple. You just need to run WSReset.exe like this:
Step 1. Use the shortcut keys Windows + R to launch the Run dialog box.
Step 2. Type “wsreset.exe” into the box and hit Enter to run it.
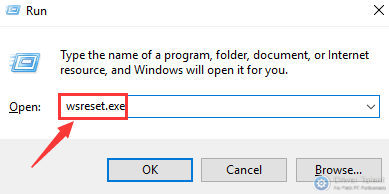
Step 3. Restart your computer and check if the Microsoft Store error code 0x80072F7D is gone.
Method 3. Modify the Internet Settings
According to some users who encountered the Microsoft Store error code 0x80072F7D, the Internet Settings may be partly to blame for this issue. To determine if you are in the same situation, you can follow the steps below to check your Internet Settings.
Step 1. Use the shortcut keys Windows + I to launch Windows Settings.
Step 2. Click on Network & Internet.
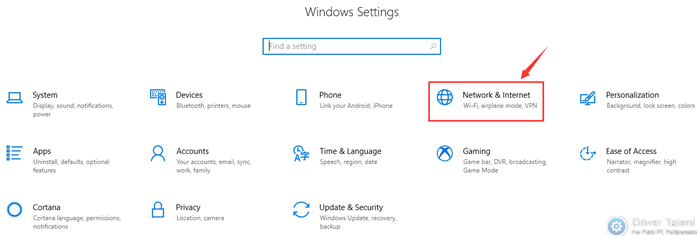
Step 3. Click on Network and Sharing Center to open it.
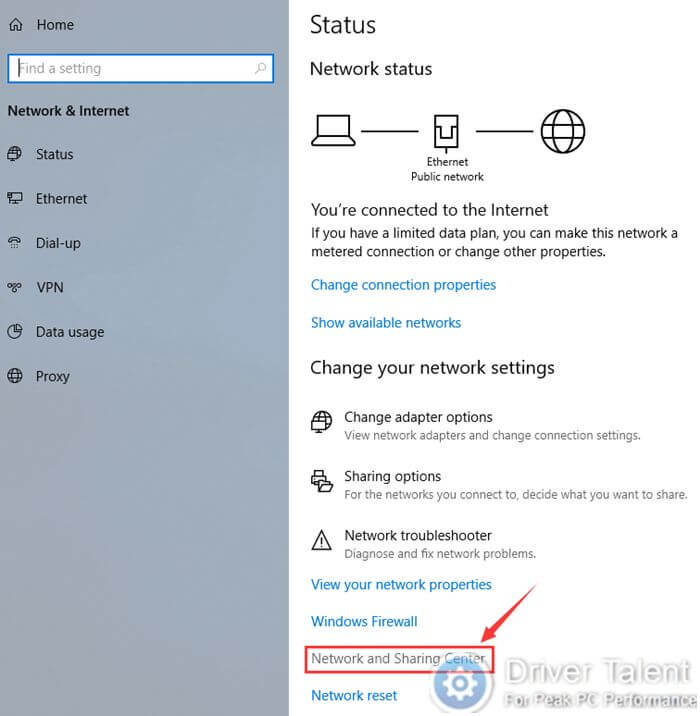
Step 4. Find Internet Options in the lower-left corner and click on it.
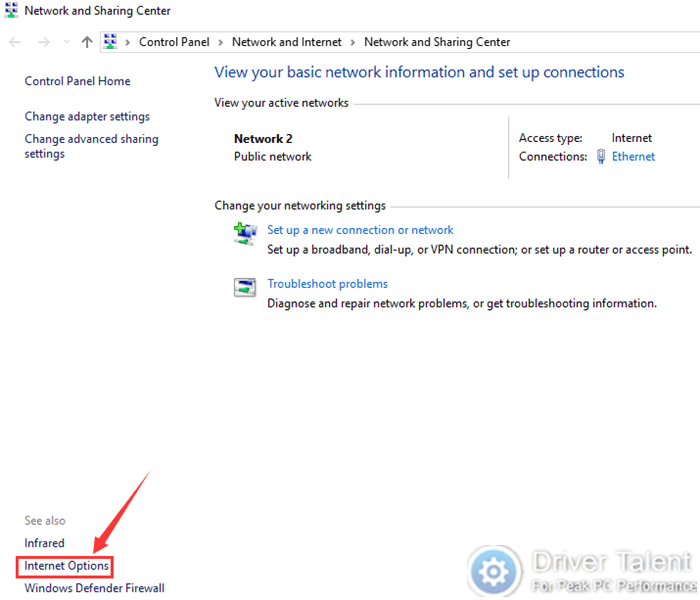
Step 5. Get to the Advanced tab and see if the Use TLS 1.2 option under Settings is checked.
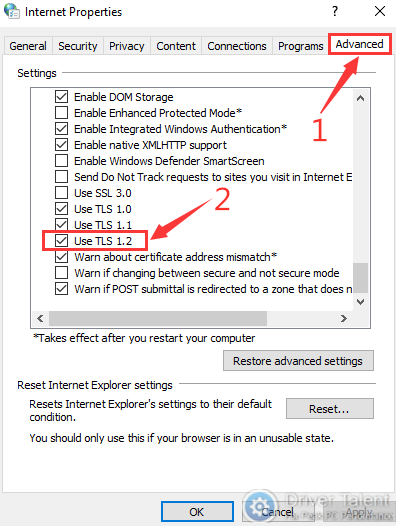
If no, that means you are in the same situation and it’s the problem with TLS 1.2. In this case, to get rid of the Microsoft Store error code 0x80072F7D, you just need to check the Use TLS 1.2 option and click on Apply and OK to save the change. Then reboot your computer and the Microsoft Store to see whether the error code is gone.
Method 4. Clear the Cache & Cookies in Microsoft Edge
If all else fails, try clearing the cache and cookies in Microsoft Edge to resolve the Microsoft Store error code 0x80072F7D. Take these steps:
Step 1. Launch Microsoft Edge and tap the ellipsis icon in the top right. Then select Settings.

Step 2. Click on the Choose what to clear button.
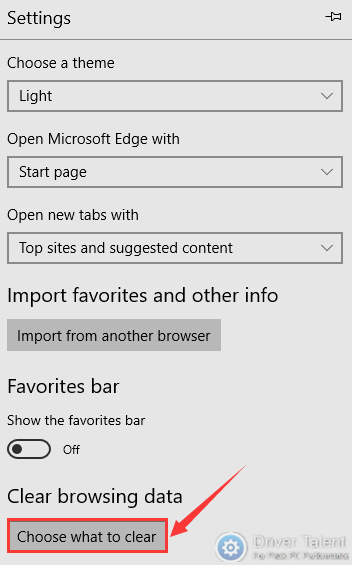
Step 3. Check the Browsing history, Cookies and saved website data and Cached data and files options, and then click on the Clear button.
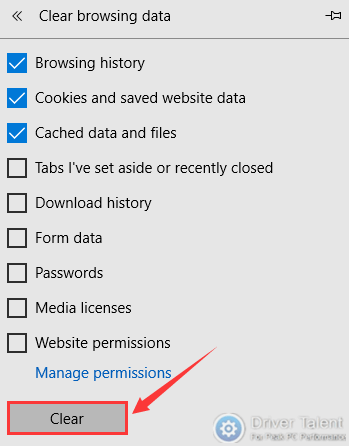
After clearing the cache and cookies completely, close the browser and restart your computer to let the changes take effect.
